Shopify Bulk Editor: An In-Depth Guide to Streamline Your eCommerce Business
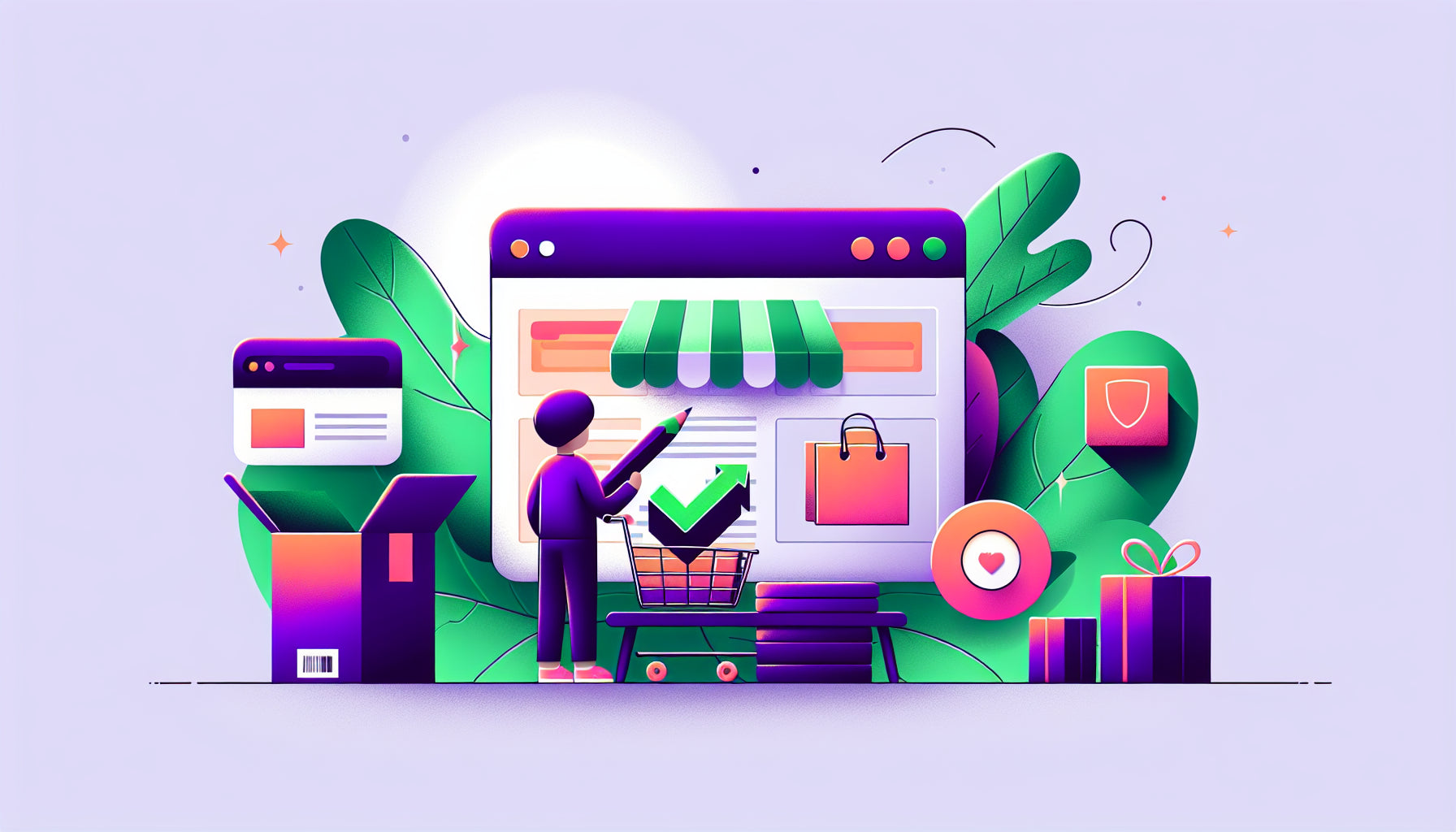
Table of Contents
- Introduction
- What is Shopify's Bulk Editor?
- How to Access and Use Shopify Bulk Editor
- Advanced Features and Tips
- Common Issues and Solutions
- Benefits of Using Shopify Bulk Editor
- Conclusion
- Frequently Asked Questions
Introduction
Imagine managing hundreds or even thousands of products on your Shopify store—updating prices, inventory levels, and descriptions manually. This labor-intensive process can quickly become overwhelming and prone to errors. Luckily, Shopify offers a robust bulk editing tool that can save you hours of work and drastically reduce the likelihood of mistakes.
Why is this tool so important for Shopify users? As an eCommerce business scales, the efficiency of managing the inventory, pricing, and product descriptions becomes paramount. Shopify bulk editor tool aims to streamline these daunting tasks, making it easier for merchants to keep their stores up-to-date with minimal effort.
This blog post will delve into the specifics of using Shopify's bulk editor and how it can revolutionize your eCommerce operations. Whether you’re updating product prices, managing inventory levels, or editing customer properties in bulk, this feature is designed to make your life simpler. By the end of this article, you'll have a comprehensive understanding of how to use Shopify's bulk editor to its full potential, making your store management more efficient and error-free.
What is Shopify's Bulk Editor?
Shopify's bulk editor is a feature within the admin panel that allows you to make simultaneous changes to multiple items, such as products, collections, and customer profiles. This tool uses a spreadsheet-like interface to enable bulk edits, making it intuitive even for those who aren't tech-savvy.
The bulk editor is highly versatile, allowing you to update numerous properties of your products, including prices, SKUs, inventory levels, and more. In essence, it transforms repetitive tasks into a series of quick, consolidated actions, freeing up your time to focus on growing your business.
How to Access and Use Shopify Bulk Editor
Selecting Items for Bulk Edit
To access the bulk editor, navigate to the section in Shopify admin where you manage products, collections, or customers. Follow these steps:
- Navigate to Products, Collections, or Customers: Depending on what you want to edit, select the appropriate category in your Shopify admin panel.
- Select the Items: Use checkboxes to select the items you want to edit. You can select multiple products, collections, or customer profiles.
- Click on 'Edit Products' or the Equivalent: For products, you'll usually find an 'Edit Products' button that lets you enter the bulk editor mode.
Customizing Your Bulk Editing Table
In the bulk editor interface, you can customize which properties of your selected items appear in the table. Here’s how:
- Click 'Columns': This lets you choose which item properties (columns) you want to be editable.
- Select or Deselect Properties: Check and uncheck the boxes to add or remove columns representing properties like price, SKU, inventory level, or customer email.
- Apply Changes: Once you've selected your columns, they will appear in the table for editing.
Performing the Bulk Edit
Once your table is set, you can proceed with the bulk edit:
- Click on the Cells to Edit Data: Simply click on a cell to change its value, similar to how you’d use a spreadsheet.
- Use Shortcuts: You can use keyboard shortcuts to quickly navigate and make changes. For example, press ‘Tab’ to move to the next cell and ‘Shift + Enter’ to apply changes to multiple cells simultaneously.
- Save Changes: After making your updates, be sure to save your changes by clicking the ‘Save’ button.
Advanced Features and Tips
Using CSV Files for Bulk Editing
For more extensive edits, you can also use CSV files. Here’s how:
- Export Your Data: Export the data you want to edit to a CSV file from the Shopify admin.
- Edit in a Spreadsheet Program: Open the CSV file in a spreadsheet program like Google Sheets or Excel. Make your changes.
- Re-import the CSV File: Upload the edited CSV file back into Shopify. The changes will be reflected across all selected items.
Using Third-Party Apps
While Shopify's built-in bulk editor is powerful, third-party apps like Ablestar Bulk Product Editor offer additional functionalities such as:
- Advanced Filtering: Filter products with complex criteria before editing them.
- Automated Edits: Set up rules for automated bulk edits.
- Undo Button: Easily revert changes if something goes wrong.
- Scheduled Edits: Schedule edits to run at specific times to avoid disrupting your store during peak hours.
Browser Compatibility
The bulk editor works best with modern browsers like Chrome, Firefox, and Safari. Avoid using Internet Explorer or Microsoft Edge as these can cause errors or incorrect adjustments.
Shortcuts in Bulk Editor
Here are some useful shortcuts:
- Tab: Move to the next cell.
- Shift + Tab: Move to the previous cell.
- Shift + Enter: Apply the same value to multiple cells.
- Ctrl + C / Ctrl + V: Copy and paste values.
These shortcuts can significantly speed up your editing process.
Common Issues and Solutions
Errors When Using Edge
Microsoft Edge may have limitations that affect bulk editing. To avoid errors, use Chrome, Firefox, or Safari instead.
Data Overload
If you’re attempting to edit a large number of items simultaneously, the process may take longer. Break your edits into smaller batches to ensure a smoother experience.
Changing Metafields
Currently, Shopify's bulk editor does not support editing variant metafields directly. For this, you’ll need to use individual product pages or a third-party app that allows bulk metafield editing.
Benefits of Using Shopify Bulk Editor
Time Efficiency
Editing multiple items at once saves a considerable amount of time compared to making changes manually one-by-one.
Reduced Errors
Having all information in a single tableau format reduces the chances of inconsistencies or errors that typically occur with manual edits.
Improved Inventory Management
Real-time updates and bulk inventory adjustments mean you can manage stock levels more efficiently, keeping your store accurate and reducing the risk of overselling.
Customization and Control
With the ability to integrate other tools and CSV files, you can tailor the bulk editing process to fit your specific needs, providing greater control over your inventory.
Conclusion
Shopify’s bulk editor is an indispensable tool for any merchant looking to streamline their store management. From updating product prices, inventory levels, and descriptions, to making complex changes via CSV files or third-party apps, this feature saves countless hours and reduces the risk of errors.
By mastering the bulk editor, you’ll be able to focus more on growing your business and less on the mundane tasks of store management. If you haven't already, give Shopify's bulk editor a try to experience its full potential.
Frequently Asked Questions
What actions can I perform with Shopify's bulk editor?
You can bulk edit product properties such as prices, SKUs, and inventory levels. You can also bulk edit collections and customer profiles.
Are there browser limitations when using the bulk editor?
Yes, it's best to use Chrome, Firefox, or Safari. Microsoft Edge can cause errors or incorrect adjustments.
Can I use third-party apps for bulk editing?
Yes, apps like Ablestar Bulk Product Editor offer advanced functionalities such as automated edits, advanced filtering, and an undo button.
How do I handle large bulk edits?
For large bulk edits, consider breaking them into smaller batches or using CSV files to make changes more manageable.
Can I bulk edit variant metafields?
Currently, Shopify's bulk editor does not support variant metafields. You will need to use individual product pages or a third-party app for this functionality.
By leveraging the bulk editor, you can manage your Shopify store more effectively and focus on what truly matters—growing your business.
Discover more customization possibilities.
Whether you’re looking to create a unique storefront, improve operations or tailor your Shopify store to better meet customer needs, you’ll find insightful information and expert tips here.

Rich Text Metafield Shopify: A Comprehensive Guide

Comprehensive Guide to Shopify Import Metafields CSV

Shopify Image Metafields: The Ultimate Guide

Efficiently Using Shopify GraphQL to Retrieve Product Metafields

Shopify How to Make a Custom Gift Card

Unlocking the Power of Shopify GraphQL Product Metafields

Shopify GraphQL: Revolutionizing E-commerce Development

Maximizing Your Shopify Store with Global Metafields

Shopify Flow Metafields: Enhancing Automation with Custom Data

Shopify Filter Products by Metafield

Shopify if Metafield Exists: A Comprehensive Guide

Shopify Filter Metafield: A Comprehensive Guide

Shopify GraphQL Update Metafield

Shopify Customize Product Page: The Ultimate Guide

Shopify Custom Page Template: A Comprehensive Guide

Shopify Draft Orders: A Comprehensive Guide

Shopify Custom Metafields: Unleashing the Power of Personalization for Your Store

Shopify Edit Product Metafields: A Comprehensive Guide

Shopify Dynamic Metafields — A Comprehensive Guide

Shopify Customer Account Fields: A Comprehensive Guide

The Comprehensive Guide to Adding a Shopify Custom Text Field

How to Shopify Customize Collection Page for a Standout Online Store

Shopify Custom Page Builder: Unleash the Power of Personalization

Shopify Contact Form Custom Fields

Shopify Custom Landing Page: Creating Effective and Engaging Landing Pages

Shopify Create Product Metafields: A Comprehensive Guide

Mastering Shopify Collections with Metaobjects

Shopify Custom Checkout Fields: Enhancing User Experience

Harnessing Shopify Collection Metafields with Liquid for Advanced Customization

Shopify Checkout Page Customization App: An In-Depth Guide

Mastering Shopify Custom Form Fields

How to Efficiently Handle Shopify CSV Import Metafields

Shopify Create Metaobject: A Comprehensive Guide

Shopify Blog Metafields: Unlocking Custom Content for Blogs

Shopify Add Metafield to All Products: A Comprehensive Guide

How to Add Metafields to Product Pages in Shopify

Shopify Add Metafields: A Comprehensive Guide

Shopify Check If Metafield Exists

Shopify Bulk Import Reviews

Mastering the Shopify Admin: Your Ultimate Guide to Managing an Online Store

Shopify Bulk Import Metaobject: A Comprehensive Guide

Shopify Bulk Import Metafields: A Comprehensive Guide

Shopify Bulk Editor: An In-Depth Guide to Streamline Your eCommerce Business

Shopify Add Fields to Customer Registration Form

Mastering Product Metafields in Shopify Liquid

How to Save Shopify Webhook: A Comprehensive Guide

Shopify Access Metafields: A Comprehensive Guide

How to Add Custom Fields to Orders in Shopify

Mastering Shopify Product Update Webhooks





