Shopify Customize Product Page: The Ultimate Guide
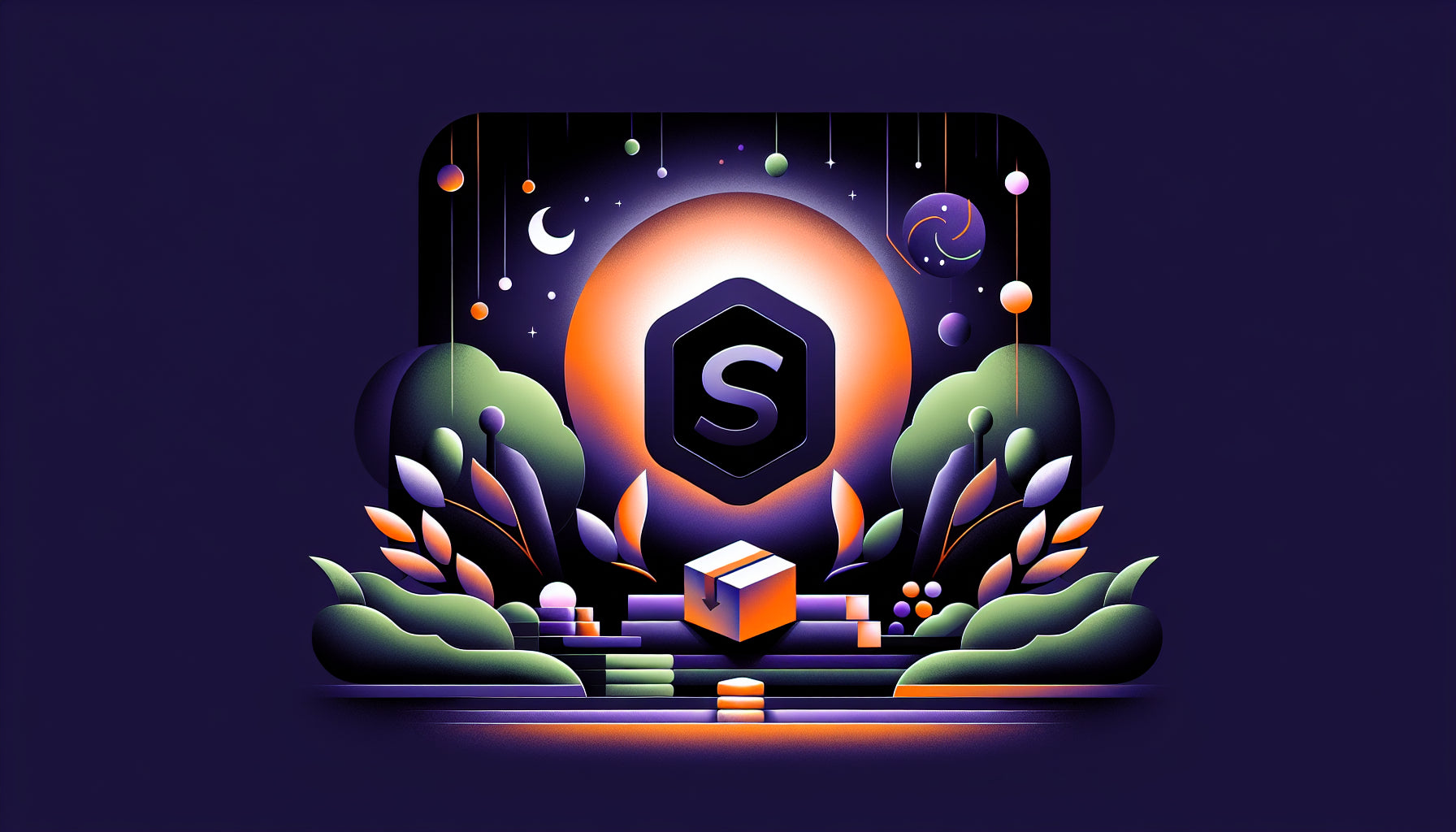
Table of Contents
- Introduction
- Why Customize Your Shopify Product Page?
- Customizing Shopify Product Pages within Shopify Admin
- Using Third-Party Apps
- Inspirational Ideas for Product Page Customizations
- Conclusion and FAQs
Introduction
Imagine this: You're scrolling through an online store and come across a product that you’re interested in. What catches your attention? Is it the product image, the description, the reviews, or maybe a unique feature that allows you to customize the product right there on the page? Customizing the appearance and functionality of product pages on Shopify can significantly enhance the customer experience, leading to higher conversion rates and better customer satisfaction.
In this post, we’re diving deep into how you can customize your Shopify product page, without overwhelming yourself with technical jargon. Whether you're a seasoned developer or a store owner with minimal coding knowledge, this guide will provide you with actionable insights to make your product page stand out.
By the end of this guide, you’ll understand the various methods to customize product pages, including using Shopify’s default settings, tweaking the theme code, and leveraging third-party apps. We'll also explore some real-life inspirations and answer the frequently asked questions.
Why Customize Your Shopify Product Page?
Customizing your product page is not just about making it look attractive; it’s about creating an experience that converts visitors into customers. Here are some reasons why customization is crucial:
- Enhanced Shopper Experience: Tailored product pages help visitors find the information they need quickly.
- Brand Differentiation: Unique design elements make your store memorable.
- Improved Conversion Rates: Product customizations like dynamic options and personalized fields can increase the likelihood of a purchase.
- Better Messaging: Highlight specific features, promotions, and testimonials that resonate with your target audience.
Customizing Shopify Product Pages within Shopify Admin
Use Default Theme Settings
Shopify’s default theme settings offer a straightforward way to make basic adjustments. This method requires no coding skills and is ideal for small tweaks.
-
Navigate to Online Store > Themes: From your Shopify admin, access the theme settings.
-
Customize the Theme: Click the "Customize" button next to your active theme. This action opens the theme editor where you can modify various elements of your product page, such as typography, button sizes, and colors.
-
Select Product Pages: Use the dropdown menu to switch to "Product pages." Here, you can adjust settings specific to the product pages, like enabling dynamic checkout buttons or modifying the product form fields.
While default settings are user-friendly, they come with limitations. For instance, you can’t add new sections or change the entire layout drastically.
Editing Theme Code
For those who want more control and have a basic understanding of coding, editing your theme's code is the next step.
-
Access the Code: Go to Online Store > Themes. Click on “Actions” beside your active theme and select “Edit Code.”
-
Locate the Product Template: In the “Templates” folder, open
product.liquid(orproduct.jsonfor Shopify 2.0 themes). -
Modify the Code: Add or modify HTML, CSS, and Liquid code to customize the layout, features, and style. You can add custom form fields for user inputs, adjust the layout, or include dynamic content like related products.
-
Create Custom Templates: To create different product page layouts, copy the existing
product.liquidorproduct.jsonfile to a new one, sayproduct.custom.liquid. Modify this new template as needed. -
Assign to Products: Go to the product in your Shopify admin, and under the “Theme template” section, assign the custom template you created.
Allow File Uploads and Line Item Properties
If your products require user customization (like custom engravings or uploaded files), you can use line item properties or file input types.
-
Add Custom Form Fields: Modify
product.liquid(orproduct.json) to include additional input fields. Use the Shopify UI Elements Generator tool for code snippets. -
Viewing Custom Inputs: Ensure these inputs are displayed in the cart by modifying
cart-template.liquidorcart.liquidto include checks for line item properties. -
File Uploads: Use
<input type="file">elements in your form. Note that you also need to set the form’senctypeattribute tomultipart/form-data. Keep in mind that file uploads may not be compatible with cart drawers or pop-ups.
Using Third-Party Apps
For more advanced customization, Shopify’s App Store offers several third-party apps that simplify the process.
Product Customization Apps
Apps like Bold Product Options or Infinite Options allow you to add customization options without altering your theme code. These apps offer drag-and-drop interfaces to add fields like text boxes, dropdowns, and file upload areas.
Page Builder Apps
Page builder apps such as PageFly or Shogun provide an intuitive drag-and-drop interface that lets you design product pages with extensive customization. You can add various elements, create unique layouts, and even use custom code for specific sections.
Inspirational Ideas for Product Page Customizations
Taking inspiration from successful Shopify stores can provide new ideas for your own product page customizations:
-
Interactive Images: Use high-quality, zoomable images and 3D models.
-
Customer Reviews and Ratings: Display product reviews and ratings prominently.
-
Dynamic Customization Fields: Allow customers to personalize products directly on the page.
-
Product Videos: Use videos to demonstrate product features and benefits.
-
Enhanced Navigation: Implement sticky add-to-cart buttons and easy navigation back to the catalog.
Conclusion and FAQs
By now, you should have a solid understanding of how to customize your Shopify product page. Whether you start with theme settings, dive into code customization, or leverage third-party apps, there are plenty of options to enhance your store's product pages.
FAQs
Q1: Can I customize product pages without coding? Yes, using Shopify's default settings and third-party apps, you can add many custom elements without touching a line of code.
Q2: Is it possible to create different layouts for different products? Absolutely, you can create different templates and assign them to products individually.
Q3: How do I ensure that my custom fields appear in the cart and on orders? Make sure to capture the custom inputs as line item properties and update your cart template to display these properties.
Q4: Can customizations affect my store’s speed? Yes, extensive customizations can impact performance. Ensure to test and optimize your changes.
For more detailed guidance, consider hiring a Shopify expert to tailor your product pages further. Happy customizing!
Discover more customization possibilities.
Whether you’re looking to create a unique storefront, improve operations or tailor your Shopify store to better meet customer needs, you’ll find insightful information and expert tips here.

Rich Text Metafield Shopify: A Comprehensive Guide

Comprehensive Guide to Shopify Import Metafields CSV

Shopify Image Metafields: The Ultimate Guide

Efficiently Using Shopify GraphQL to Retrieve Product Metafields

Shopify How to Make a Custom Gift Card

Unlocking the Power of Shopify GraphQL Product Metafields

Shopify GraphQL: Revolutionizing E-commerce Development

Maximizing Your Shopify Store with Global Metafields

Shopify Flow Metafields: Enhancing Automation with Custom Data

Shopify Filter Products by Metafield

Shopify if Metafield Exists: A Comprehensive Guide

Shopify Filter Metafield: A Comprehensive Guide

Shopify GraphQL Update Metafield

Shopify Customize Product Page: The Ultimate Guide

Shopify Custom Page Template: A Comprehensive Guide

Shopify Draft Orders: A Comprehensive Guide

Shopify Custom Metafields: Unleashing the Power of Personalization for Your Store

Shopify Edit Product Metafields: A Comprehensive Guide

Shopify Dynamic Metafields — A Comprehensive Guide

Shopify Customer Account Fields: A Comprehensive Guide

The Comprehensive Guide to Adding a Shopify Custom Text Field

How to Shopify Customize Collection Page for a Standout Online Store

Shopify Custom Page Builder: Unleash the Power of Personalization

Shopify Contact Form Custom Fields

Shopify Custom Landing Page: Creating Effective and Engaging Landing Pages

Shopify Create Product Metafields: A Comprehensive Guide

Mastering Shopify Collections with Metaobjects

Shopify Custom Checkout Fields: Enhancing User Experience

Harnessing Shopify Collection Metafields with Liquid for Advanced Customization

Shopify Checkout Page Customization App: An In-Depth Guide

Mastering Shopify Custom Form Fields

How to Efficiently Handle Shopify CSV Import Metafields

Shopify Create Metaobject: A Comprehensive Guide

Shopify Blog Metafields: Unlocking Custom Content for Blogs

Shopify Add Metafield to All Products: A Comprehensive Guide

How to Add Metafields to Product Pages in Shopify

Shopify Add Metafields: A Comprehensive Guide

Shopify Check If Metafield Exists

Shopify Bulk Import Reviews

Mastering the Shopify Admin: Your Ultimate Guide to Managing an Online Store

Shopify Bulk Import Metaobject: A Comprehensive Guide

Shopify Bulk Import Metafields: A Comprehensive Guide

Shopify Bulk Editor: An In-Depth Guide to Streamline Your eCommerce Business

Shopify Add Fields to Customer Registration Form

Mastering Product Metafields in Shopify Liquid

How to Save Shopify Webhook: A Comprehensive Guide

Shopify Access Metafields: A Comprehensive Guide

How to Add Custom Fields to Orders in Shopify

Mastering Shopify Product Update Webhooks





