Shopify Add Metafield to All Products: A Comprehensive Guide
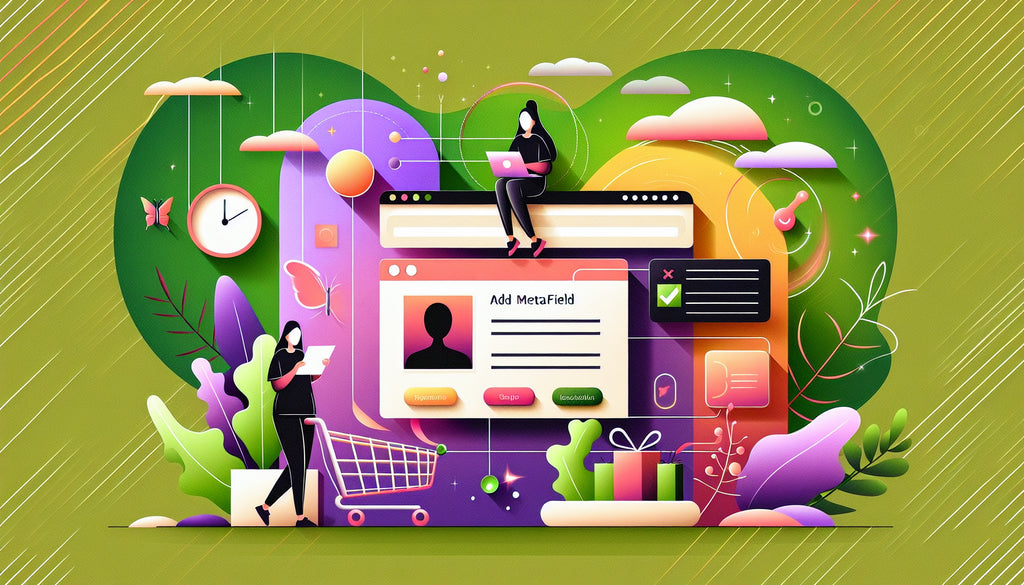
Table of Contents
- Introduction
- What Are Shopify Metafields?
- Why Use Metafields?
- How to Add Metafields to All Products
- Advanced Tips
- Conclusion
- FAQs
Introduction
Imagine you own an online store and wish to show additional product information such as care instructions, unique features, or technical specifications directly on each product page. How do you do that effectively in Shopify? The answer is metafields. Metafields in Shopify allow you to add custom fields to your products, orders, collections, and other parts of your store. But the real challenge often arises when you need to add the same metafield to all your products without manual input for each one.
In this blog post, we'll delve into how you can use Shopify to add metafields to all your products efficiently. We'll go through step-by-step instructions, explore the use of Shopify's APIs for bulk actions, and highlight the advantages of using metafields in your store. This guide will equip you with all the knowledge needed to enhance your product information dynamically and effortlessly.
What Are Shopify Metafields?
Metafields help you customize the functionality and appearance of your Shopify store by letting you save specialized information not usually captured in the out-of-the-box Shopify admin. These can include product-specific details like burn times for candles or expiration dates for groceries, enabling you to offer more comprehensive product information to your customers. Metafields can be linked to products, collections, customers, and other store entities.
Why Use Metafields?
Metafields allow you to:
- Add Specialized Product Information: Whether it's technical specifications, care instructions, or special processing methods, metafields offer a way to display this information seamlessly.
- Enhance SEO: Properly filled metafields can improve your site's discoverability by adding relevant keywords to product descriptions.
- Improve User Experience: Detailed product pages help customers make informed decisions, thereby increasing conversion rates.
How to Add Metafields to All Products
Step 1: Creating Metafield Definitions
The first step in using metafields is to create a definition for them. Here’s how you can do it:
- Navigate to Metafields in Shopify Admin: From your Shopify admin, go to Settings > Custom Data > Products.
-
Create a New Definition: Click on
Add Definition. Fill in the necessary fields like Name, Namespace, Key, and Content Type. This forms the schema for your metafield. -
Save Your Definition: After filling in the required information, click
Save.
Step 2: Adding Metafield Values
Once you’ve created the metafield definitions, you need to add values to these metafields for each product. Doing this manually for every product can be time-consuming. Therefore, let’s explore a more efficient way to accomplish this task.
Step 3: Using Bulk Actions or APIs
Using Bulk Editor Within Shopify:
- Access Bulk Editor: Go to Products and select all the products you want to edit.
-
Edit Metafields: Click on
Edit Productsand add the metafields column to the bulk editor. - Input Values: Enter the values for each product’s metafield directly in the bulk editor and save changes.
Using Shopify APIs:
The Shopify API offers both REST and GraphQL endpoints for bulk operations. Here’s a general approach using the GraphQL API:
- Set Up API Access: Before making any API calls, you need to create a private app in Shopify admin which gives you the API key and password for authentication.
- Bulk Metafield Creation Script: Write a script to iterate through all products and update metafields. An example script in Python might look like this:
import requests
import json
API_KEY = 'your_api_key'
PASSWORD = 'your_password'
SHOP_NAME = 'your_shop_name'
url = f"https://{API_KEY}:{PASSWORD}@{SHOP_NAME}.myshopify.com/admin/api/2023-01/graphql.json"
query = '''
mutation ($productId: ID!, $namespace: String!, $key: String!, $value: String!) {
productUpdate(input: {
id: $productId
metafields: {
namespace: $namespace
key: $key
value: $value
valueType: STRING
}
}) {
product {
id
}
userErrors {
field
message
}
}
}
'''
def add_metafields_to_all_products():
# Fetch all products
products_response = requests.get(f"https://{API_KEY}:{PASSWORD}@{SHOP_NAME}.myshopify.com/admin/api/2023-01/products.json")
products = products_response.json().get('products', [])
for product in products:
variables = {
"productId": f"gid://shopify/Product/{product['id']}",
"namespace": "custom",
"key": "care_instructions",
"value": "Hand wash only"
}
response = requests.post(url, json={'query': query, 'variables': variables})
if response.status_code == 200:
print(f"Metafield added to product {product['id']}")
else:
print(f"Failed to add metafield to product {product['id']}: {response.text}")
add_metafields_to_all_products()
This script fetches all products from the store and updates each one with a new metafield. Replace the placeholder values with actual values before running it.
Step 4: Displaying Metafields on Product Pages
To display the metafields on your product pages:
- Edit the Theme Code: Go to Online Store > Themes > Actions > Edit Code.
-
Insert Metafield in Liquid File: Open the appropriate liquid file (e.g.,
product-template.liquid), and insert the metafield code, for example:{{ product.metafields.custom.care_instructions }}. - Save Changes: After editing, save the file and verify the changes on your product page.
Advanced Tips
- Use Validations: While creating metafield definitions, use validation rules to ensure data consistency.
- Automation Tools: Consider using automation tools or apps like Matrixify or Metafields Guru to simplify the metafield management process.
- SEO Optimization: Metafields can be leveraged to enhance your product SEO by adding long-tail keywords and detailed descriptions.
Conclusion
Adding metafields to all your products in Shopify enhances the customer experience and enriches your product pages with valuable information. Utilizing bulk operations via Shopify’s APIs or built-in bulk editors can save you significant time and effort. This guide has covered the essentials and provided actionable steps to seamlessly add metafields to all your product pages.
Are you ready to elevate your Shopify store's product information and user experience? Try these steps today and see the difference it makes!
FAQs
1. Can I add metafields to existing products without affecting current data?
Yes, adding new metafields does not overwrite existing data unless you specify the same namespace and key.
2. Is it possible to bulk delete metafields from all products?
Yes, you can use API calls to bulk delete metafields or use third-party apps designed for bulk operations.
3. How do I troubleshoot issues with metafields not displaying correctly?
Ensure that your theme is correctly configured to display the metafields by checking the Liquid files and verify that the metafields contain valid data.
4. Do metafields impact site performance?
Properly configured metafields do not generally impact site performance; however, avoid excessive use to ensure optimal load times.
5. Can metafields be used for dynamic product filtering in Shopify?
Yes, metafields can be utilized to create dynamic filters in your collections, enhancing product search functionality for customers.
Discover more customization possibilities.
Whether you’re looking to create a unique storefront, improve operations or tailor your Shopify store to better meet customer needs, you’ll find insightful information and expert tips here.

Rich Text Metafield Shopify: A Comprehensive Guide

Comprehensive Guide to Shopify Import Metafields CSV

Shopify Image Metafields: The Ultimate Guide

Efficiently Using Shopify GraphQL to Retrieve Product Metafields

Shopify How to Make a Custom Gift Card

Unlocking the Power of Shopify GraphQL Product Metafields

Shopify GraphQL: Revolutionizing E-commerce Development

Maximizing Your Shopify Store with Global Metafields

Shopify Flow Metafields: Enhancing Automation with Custom Data

Shopify Filter Products by Metafield

Shopify if Metafield Exists: A Comprehensive Guide

Shopify Filter Metafield: A Comprehensive Guide

Shopify GraphQL Update Metafield

Shopify Customize Product Page: The Ultimate Guide

Shopify Custom Page Template: A Comprehensive Guide

Shopify Draft Orders: A Comprehensive Guide

Shopify Custom Metafields: Unleashing the Power of Personalization for Your Store

Shopify Edit Product Metafields: A Comprehensive Guide

Shopify Dynamic Metafields — A Comprehensive Guide

Shopify Customer Account Fields: A Comprehensive Guide

The Comprehensive Guide to Adding a Shopify Custom Text Field

How to Shopify Customize Collection Page for a Standout Online Store

Shopify Custom Page Builder: Unleash the Power of Personalization

Shopify Contact Form Custom Fields

Shopify Custom Landing Page: Creating Effective and Engaging Landing Pages

Shopify Create Product Metafields: A Comprehensive Guide

Mastering Shopify Collections with Metaobjects

Shopify Custom Checkout Fields: Enhancing User Experience

Harnessing Shopify Collection Metafields with Liquid for Advanced Customization

Shopify Checkout Page Customization App: An In-Depth Guide

Mastering Shopify Custom Form Fields

How to Efficiently Handle Shopify CSV Import Metafields

Shopify Create Metaobject: A Comprehensive Guide

Shopify Blog Metafields: Unlocking Custom Content for Blogs

Shopify Add Metafield to All Products: A Comprehensive Guide

How to Add Metafields to Product Pages in Shopify

Shopify Add Metafields: A Comprehensive Guide

Shopify Check If Metafield Exists

Shopify Bulk Import Reviews

Mastering the Shopify Admin: Your Ultimate Guide to Managing an Online Store

Shopify Bulk Import Metaobject: A Comprehensive Guide

Shopify Bulk Import Metafields: A Comprehensive Guide

Shopify Bulk Editor: An In-Depth Guide to Streamline Your eCommerce Business

Shopify Add Fields to Customer Registration Form

Mastering Product Metafields in Shopify Liquid

How to Save Shopify Webhook: A Comprehensive Guide

Shopify Access Metafields: A Comprehensive Guide

How to Add Custom Fields to Orders in Shopify

Mastering Shopify Product Update Webhooks





