Can You Bulk Edit Dates for Customer Orders in Shopify?
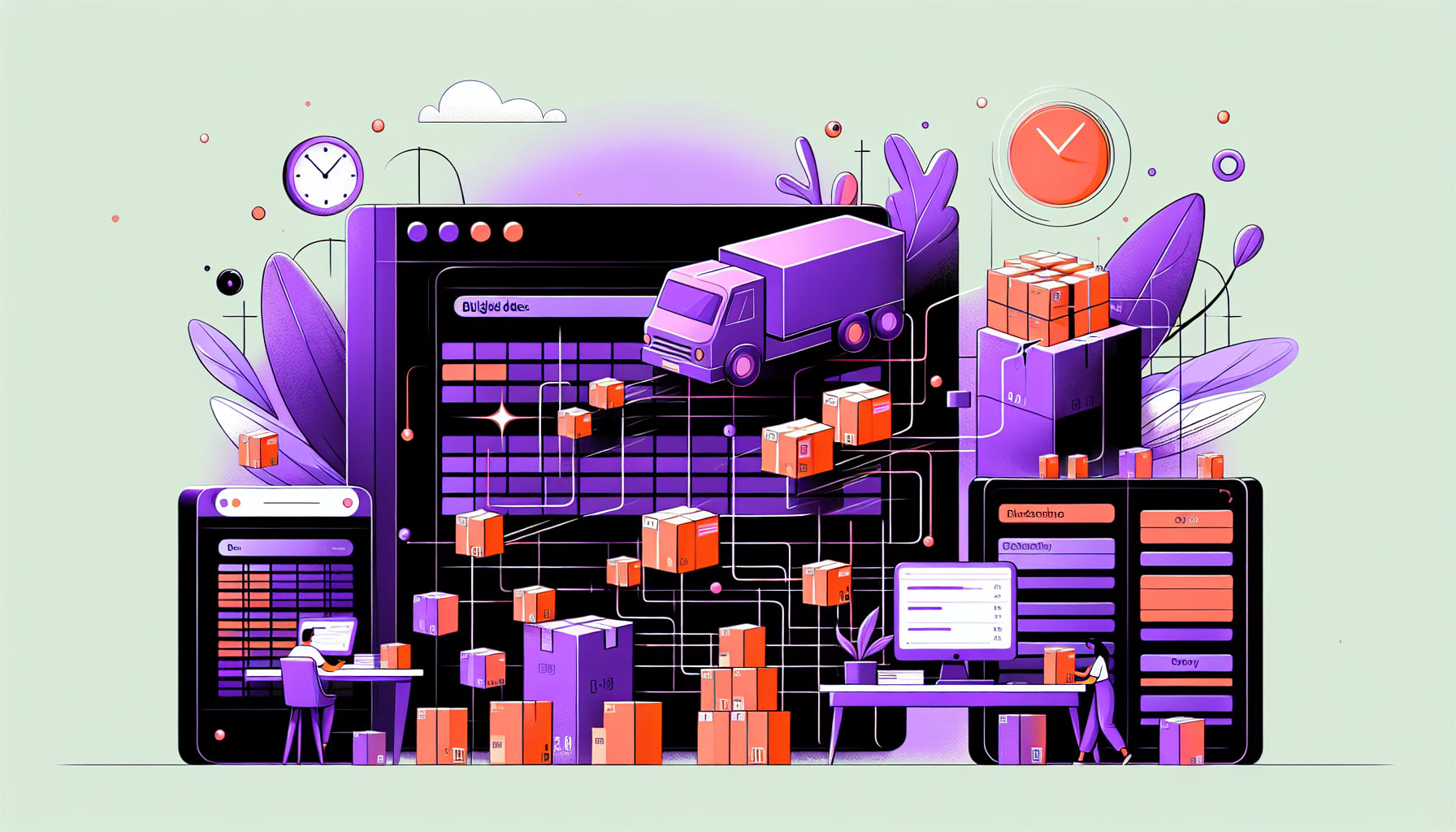
Table of Contents
- Introduction
- Why Bulk Editing is Essential
- Exploring Bulk Editing Tools in Shopify
- Step-by-Step Guide to Bulk Editing Dates using CSV
- Using Third-Party Apps for Date Editing
- Challenges and Best Practices
- Conclusion
- Frequently Asked Questions (FAQ)
Introduction
Imagine you're managing an online store with hundreds of customer orders streaming in daily. The task of updating shipping dates or any other order-related information manually can be overwhelming. But what if you could streamline this process, saving valuable time and reducing errors? This is where bulk editing becomes crucial. In this post, we'll explore whether it's possible to bulk edit dates for customer orders in Shopify, and how you can go about doing it efficiently.
We'll dig into the tools and methods you can use to manage bulk actions, highlighting their benefits and potential limitations. Whether you're a seasoned Shopify user looking to optimize your workflow or a newcomer trying to navigate order management, this guide will provide the insights you need.
Why Bulk Editing is Essential
Managing an online store involves numerous repetitive tasks that can add up and consume a considerable amount of time. Bulk editing is an efficient workflow strategy that enables store owners to make changes across multiple orders at once. It reduces the likelihood of manual errors and ensures consistency across orders. Whether it's updating delivery dates, changing order statuses, or adjusting pricing, bulk editing can dramatically enhance your store's operational efficiency.
Exploring Bulk Editing Tools in Shopify
High-Level Overview
Shopify provides several built-in tools and third-party apps to facilitate bulk editing. While these tools cover a variety of functionalities, the focus here is on editing the dates associated with customer orders, primarily shipping dates.
Shopify Admin
-
Order Management: The basic Shopify admin interface allows for some degree of bulk actions. You can update order statuses or handle bulk fulfillments through the 'Orders' page. However, date-specific bulk editing isn't directly supported within the order management flow.
-
CSV Import/Export: Shopify's CSV import/export functionality is a powerful way to handle bulk data changes. You can export your order data, manipulate it in a spreadsheet program like Excel or Google Sheets, and re-import it into Shopify. This method is versatile but requires careful handling to avoid data mismatches or errors.
Third-Party Apps
For more sophisticated bulk editing needs, including date manipulations, third-party apps are often necessary. Here are a few highly-rated apps that can help:
-
Matrixify (Formerly Excelify): This app greatly extends Shopify's CSV capabilities. You can update various order attributes, including shipping dates, through comprehensive import/export processes.
-
Bulk Fulfill: Specifically designed for managing fulfillments, this tool can help streamline processes like updating shipment dates when fulfilling multiple orders at once.
-
Order Tagger: While primarily used for tagging orders for better organization, this app can also automate some processes that indirectly help with managing bulk date changes through workflow enhancements.
Step-by-Step Guide to Bulk Editing Dates using CSV
While Shopify’s interface might not directly support editing dates in bulk through its admin, using CSV imports can be a workaround. Here’s how:
-
Export Orders Data:
- Go to your Shopify admin.
- Navigate to
Ordersand selectExport. - Choose to export orders by certain filters (today’s orders, all orders, etc.).
- Select CSV format.
-
Edit the CSV File:
- Open the CSV file in a spreadsheet editor.
- Find columns related to the dates you wish to edit (e.g.,
created_at,processed_at). - Update the dates as needed across the necessary orders. Make sure the date format matches Shopify’s requirements to avoid any import errors.
-
Import Updated CSV:
- Navigate back to the Shopify admin.
- Select
Importand upload the modified CSV file. - Ensure
Overwrite existing orders with the same IDis selected if updating existing orders.
-
Verify Changes:
- After uploading, verify that dates have been updated correctly by checking a sample of the edited orders within the Shopify admin to ensure accuracy.
Using Third-Party Apps for Date Editing
If the CSV method feels cumbersome or if you handle massive data regularly, leveraging third-party apps might be more efficient:
Matrixify (Excelify)
-
Bulk Update:
- Use Matrixify to export the order data.
- Edit the CSV with the required date changes.
- Re-import via Matrixify ensuring data accuracy checks.
-
Automations:
- Matrixify offers automation options to schedule regular imports through its scheduling tool, which can help maintain updated data without manual intervention.
Bulk Fulfill
-
Order Processing:
- Use Bulk Fulfill to automate fulfillment processes and apply bulk date changes directly through the app’s interface.
- Streamline operations by setting up rules and automations for recurring tasks, ensuring consistency across bulk operations.
Challenges and Best Practices
Challenges
-
Data Accuracy: Mistakes in dates can have significant repercussions, like missed shipments. Always double-check data before importing.
-
Format Compliance: Shopify requires data in specific formats, especially dates. Ensure your CSV adheres to these formats to prevent errors during import.
Best Practices
-
Backup Data: Always backup your Shopify data before making bulk changes. This provides a fail-safe in case of errors.
-
Start Small: Test your bulk editing process with a smaller dataset to ensure everything works correctly before scaling up to all orders.
-
Documentation: Keep a log of the changes made, the methods used, and the outcomes. This helps in troubleshooting if things go wrong and ensures you can replicate the process smoothly in the future.
Conclusion
Bulk editing dates for customer orders in Shopify is not straightforward through the native interface, but it is achievable using CSV imports and third-party apps. Whether you choose to go the CSV route or utilize specialized apps like Matrixify or Bulk Fulfill, each method offers a way to streamline your order management processes, save time, and reduce errors.
Implementing these solutions can significantly enhance the efficiency of your store's operations, especially as order volumes increase. Remember to adhere to best practices to avoid common pitfalls and ensure data integrity.
Frequently Asked Questions (FAQ)
1. Can I bulk edit order dates directly from Shopify admin without any extra tools? No, Shopify's native interface does not support bulk editing of order dates directly. Exporting and re-importing CSV files or using third-party apps is necessary.
2. What format should dates be in for Shopify's CSV import?
Dates should be in YYYY-MM-DD format. Ensure all date entries follow this format to prevent import errors.
3. Are there any risks involved with bulk editing through CSV? Yes, risks include data mismatches and errors during import. Always back up your data and test with a small dataset before full-scale implementation.
4. Are there third-party apps specifically for bulk editing shipping dates? Yes, apps like Matrixify (Excelify) and Bulk Fulfill are popular choices that provide robust functionality for bulk editing various order attributes, including dates.
Discover more customization possibilities.
Whether you’re looking to create a unique storefront, improve operations or tailor your Shopify store to better meet customer needs, you’ll find insightful information and expert tips here.

Rich Text Metafield Shopify: A Comprehensive Guide

Comprehensive Guide to Shopify Import Metafields CSV

Shopify Image Metafields: The Ultimate Guide

Efficiently Using Shopify GraphQL to Retrieve Product Metafields

Shopify How to Make a Custom Gift Card

Unlocking the Power of Shopify GraphQL Product Metafields

Shopify GraphQL: Revolutionizing E-commerce Development

Maximizing Your Shopify Store with Global Metafields

Shopify Flow Metafields: Enhancing Automation with Custom Data

Shopify Filter Products by Metafield

Shopify if Metafield Exists: A Comprehensive Guide

Shopify Filter Metafield: A Comprehensive Guide

Shopify GraphQL Update Metafield

Shopify Customize Product Page: The Ultimate Guide

Shopify Custom Page Template: A Comprehensive Guide

Shopify Draft Orders: A Comprehensive Guide

Shopify Custom Metafields: Unleashing the Power of Personalization for Your Store

Shopify Edit Product Metafields: A Comprehensive Guide

Shopify Dynamic Metafields — A Comprehensive Guide

Shopify Customer Account Fields: A Comprehensive Guide

The Comprehensive Guide to Adding a Shopify Custom Text Field

How to Shopify Customize Collection Page for a Standout Online Store

Shopify Custom Page Builder: Unleash the Power of Personalization

Shopify Contact Form Custom Fields

Shopify Custom Landing Page: Creating Effective and Engaging Landing Pages

Shopify Create Product Metafields: A Comprehensive Guide

Mastering Shopify Collections with Metaobjects

Shopify Custom Checkout Fields: Enhancing User Experience

Harnessing Shopify Collection Metafields with Liquid for Advanced Customization

Shopify Checkout Page Customization App: An In-Depth Guide

Mastering Shopify Custom Form Fields

How to Efficiently Handle Shopify CSV Import Metafields

Shopify Create Metaobject: A Comprehensive Guide

Shopify Blog Metafields: Unlocking Custom Content for Blogs

Shopify Add Metafield to All Products: A Comprehensive Guide

How to Add Metafields to Product Pages in Shopify

Shopify Add Metafields: A Comprehensive Guide

Shopify Check If Metafield Exists

Shopify Bulk Import Reviews

Mastering the Shopify Admin: Your Ultimate Guide to Managing an Online Store

Shopify Bulk Import Metaobject: A Comprehensive Guide

Shopify Bulk Import Metafields: A Comprehensive Guide

Shopify Bulk Editor: An In-Depth Guide to Streamline Your eCommerce Business

Shopify Add Fields to Customer Registration Form

Mastering Product Metafields in Shopify Liquid

How to Save Shopify Webhook: A Comprehensive Guide

Shopify Access Metafields: A Comprehensive Guide

How to Add Custom Fields to Orders in Shopify

Mastering Shopify Product Update Webhooks





