Custom Metafields Shopify: A Comprehensive Guide
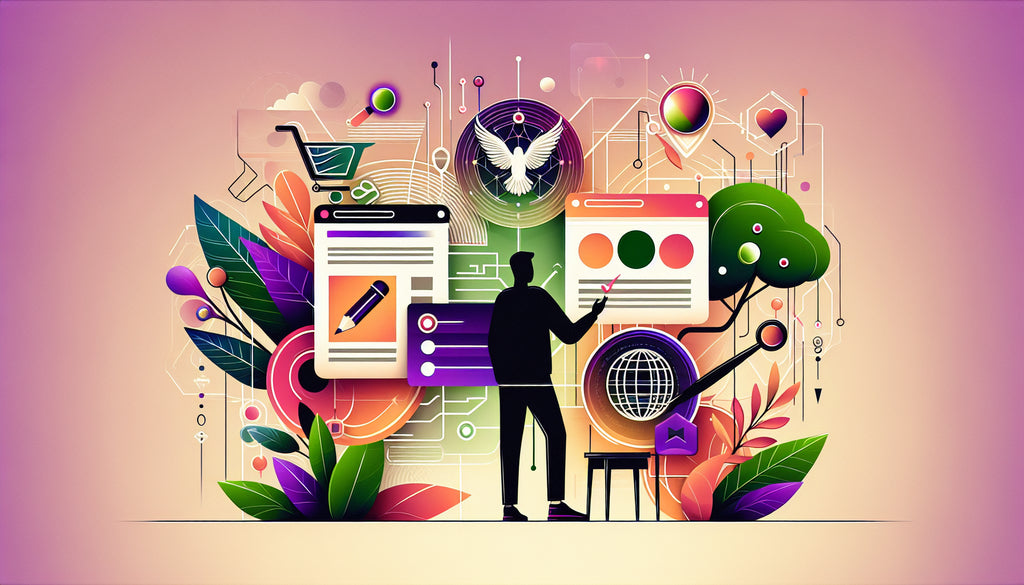
Table of Contents
- Introduction
- What are Custom Metafields?
- Setting Up Custom Metafields in Shopify
- Advanced Use Cases of Custom Metafields
- Common Challenges and Solutions
- Conclusion
- FAQ Section
Introduction
Imagine you're a Shopify store owner wanting to provide your customers with detailed product care instructions or display unique attributes that aren't typically included in the Shopify admin interface. Metafields are the key to customizing your Shopify store beyond standard limitations. But how do custom metafields elevate your store's functionality, and how can you implement them seamlessly? Let's dive into the world of custom metafields in Shopify, unveiling their power and versatility to enhance your eCommerce site.
In this blog post, you'll learn everything about custom metafields on Shopify, from their definition and usage to step-by-step creation and implementation in your store. Whether you're a small store owner or a developing expert, this guide will help you understand and utilize custom metafields effectively.
What are Custom Metafields?
Custom metafields in Shopify allow store owners to add specialized information to their online store that isn't captured by default. They serve various purposes, including internal tracking or displaying specific information on product pages. Examples include product care instructions, expiration dates, and unique selling points tailored to each item.
Key Benefits of Custom Metafields:
- Enhanced Information Display: Provides additional product details to customers.
- Improved SEO: Allows more descriptive content, aiding search engine optimization.
- Unique Customer Experience: Personalizes the shopping experience with specialized data.
Setting Up Custom Metafields in Shopify
Step 1: Creating Metafield Definitions
Before adding values, you need to create a metafield definition. This ensures consistency and reliability for your custom data.
- Navigate to Settings: Go to Shopify Admin > Settings.
- Select Metafields: Choose the type (Products, Collections, Customers, etc.) to which you want to add metafields.
- Create Definition: Click on 'Add Definition', specify the namespace, key, and content type.
For instance, to add care instructions for products:
- Namespace:
custom - Key:
care_instructions - Content Type:
Multi-line text
Step 2: Adding Values to Metafields
Once definitions are set, you can add values directly to the specific items in your store.
- Navigate to Products: Go to Shopify Admin > Products.
- Select Product: Choose the product you want to edit.
- Add Metafield Value: Scroll to the newly created metafield and input the desired value, like detailed care instructions.
Step 3: Displaying Metafields on Your Store
To showcase metafields on your storefront, you'll use Shopify's dynamic source capabilities or edit your theme code.
For Online Store 2.0 Themes:
- Use Theme Editor: Go to Shopify Admin > Online Store > Themes > Customize.
- Connect Metafields: Select the section or block where you want to display the metafield and click the dynamic source icon to link it.
For Older Themes or Unsupported Types:
- Edit Theme Code: Go to Online Store > Themes > Actions > Edit Code.
-
Insert Liquid Code: Add metafield code in the relevant liquid file. Example:
{{ product.metafields.custom.care_instructions }}
Step 4: Utilizing the Storefront API
If you're running a custom storefront, you can integrate metafields using the Storefront API.
- Enable API Access: While creating or editing a metafield definition, check 'Enable access to Storefront API'.
- Fetch and Display Data: Use the API to fetch metafield data and display it on your custom storefront.
Advanced Use Cases of Custom Metafields
Example 1: Adding Product Care Instructions
Objective: Display care instructions on your product pages.
- Define metaphysical fields as described above.
- Input care instructions for each product.
- Adjust your theme to display these instructions dynamically or through theme code.
Example 2: Customizing Packing Slips with Metafields
Objective: Show product bin locations on packing slips.
-
Create Metafield Definitions:
- For Product Variant:
variant.metafields.stock.bin - For Orders:
order.metafields.stock.bin
- For Product Variant:
-
Setup Shopify Flow:
- Trigger: Order Created
- Action: Update Order Metafield
-
Edit Packing Slip Template:
{% for item in order.line_items %} {% assign bin_location = item.variant.metafields.stock.bin %} Warehouse Location: <b>{{ bin_location }}</b> {% endfor %}
Example 3: Storing Form Input Values
Objective: Store customer input directly in metafields through custom forms.
- Create Customer Metafields in admin settings.
-
Develop Frontend Form:
<form id="custom_form"> <input type="text" name="customer_metafield" /> <button type="submit">Submit</button> </form> -
Store Values via JavaScript:
document.getElementById('custom_form').addEventListener('submit', function(e) { e.preventDefault(); var value = e.target.customer_metafield.value; fetch(`/admin/api/2023-10/customers/{customer_id}/metafields.json`, { method: 'POST', headers: { 'Content-Type': 'application/json', 'X-Shopify-Access-Token': '{access_token}' }, body: JSON.stringify({ metafield: { namespace: 'custom', key: 'customer_input', value: value, value_type: 'string' } }) }); });
Common Challenges and Solutions
Challenge 1: Metafields Not Displaying on Theme
Solution: Ensure the metafield keys and namespaces are correctly referenced in the theme code. Use the dynamic source feature for easier connections.
Challenge 2: Errors in Packing Slip Customization
Solution: Use Shopify Flow to bridge the metafield values correctly and ensure no code errors in the liquid template.
Challenge 3: Storing Frontend Data
Solution: Use dedicated apps like FieldsRaven for more complex implementations or leverage the Shopify API directly for custom solutions.
Conclusion
Custom metafields in Shopify are a powerful tool to enhance your store's functionality and provide a richer user experience. From adding unique product details to customizing backend processes like packing slips, metafields enable extensive personalization. By following this comprehensive guide, you can effectively implement and manage metafields in your Shopify store, setting your business apart with tailored and enriched content.
FAQ Section
Q: Can custom metafields be used for SEO enhancement?
A: Yes, custom metafields allow for more descriptive content, which can improve SEO by providing search engines with richer data about your products.
Q: Are there any limits on the number of metafields I can create?
A: Shopify allows for a significant number of metafields, but practical limits may vary based on store size and performance considerations.
Q: Do I need to know coding to use custom metafields?
A: Basic metafields setup doesn't require coding, especially with Online Store 2.0 themes and dynamic sources. However, advanced customization might need some coding knowledge or help from a Shopify expert.
Q: Can metafields be edited in bulk?
A: Yes, Shopify allows bulk editing of metafields through the admin interface and apps like Matrixify for more complex operations.
Q: How can custom metafields improve customer experience?
A: They provide detailed product information, personalized content, and unique attributes that align with customer needs, thereby enriching the shopping experience.
Discover more customization possibilities.
Whether you’re looking to create a unique storefront, improve operations or tailor your Shopify store to better meet customer needs, you’ll find insightful information and expert tips here.

Rich Text Metafield Shopify: A Comprehensive Guide

Comprehensive Guide to Shopify Import Metafields CSV

Shopify Image Metafields: The Ultimate Guide

Efficiently Using Shopify GraphQL to Retrieve Product Metafields

Shopify How to Make a Custom Gift Card

Unlocking the Power of Shopify GraphQL Product Metafields

Shopify GraphQL: Revolutionizing E-commerce Development

Maximizing Your Shopify Store with Global Metafields

Shopify Flow Metafields: Enhancing Automation with Custom Data

Shopify Filter Products by Metafield

Shopify if Metafield Exists: A Comprehensive Guide

Shopify Filter Metafield: A Comprehensive Guide

Shopify GraphQL Update Metafield

Shopify Customize Product Page: The Ultimate Guide

Shopify Custom Page Template: A Comprehensive Guide

Shopify Draft Orders: A Comprehensive Guide

Shopify Custom Metafields: Unleashing the Power of Personalization for Your Store

Shopify Edit Product Metafields: A Comprehensive Guide

Shopify Dynamic Metafields — A Comprehensive Guide

Shopify Customer Account Fields: A Comprehensive Guide

The Comprehensive Guide to Adding a Shopify Custom Text Field

How to Shopify Customize Collection Page for a Standout Online Store

Shopify Custom Page Builder: Unleash the Power of Personalization

Shopify Contact Form Custom Fields

Shopify Custom Landing Page: Creating Effective and Engaging Landing Pages

Shopify Create Product Metafields: A Comprehensive Guide

Mastering Shopify Collections with Metaobjects

Shopify Custom Checkout Fields: Enhancing User Experience

Harnessing Shopify Collection Metafields with Liquid for Advanced Customization

Shopify Checkout Page Customization App: An In-Depth Guide

Mastering Shopify Custom Form Fields

How to Efficiently Handle Shopify CSV Import Metafields

Shopify Create Metaobject: A Comprehensive Guide

Shopify Blog Metafields: Unlocking Custom Content for Blogs

Shopify Add Metafield to All Products: A Comprehensive Guide

How to Add Metafields to Product Pages in Shopify

Shopify Add Metafields: A Comprehensive Guide

Shopify Check If Metafield Exists

Shopify Bulk Import Reviews

Mastering the Shopify Admin: Your Ultimate Guide to Managing an Online Store

Shopify Bulk Import Metaobject: A Comprehensive Guide

Shopify Bulk Import Metafields: A Comprehensive Guide

Shopify Bulk Editor: An In-Depth Guide to Streamline Your eCommerce Business

Shopify Add Fields to Customer Registration Form

Mastering Product Metafields in Shopify Liquid

How to Save Shopify Webhook: A Comprehensive Guide

Shopify Access Metafields: A Comprehensive Guide

How to Add Custom Fields to Orders in Shopify

Mastering Shopify Product Update Webhooks





