How to Bulk Edit Metafields in Shopify
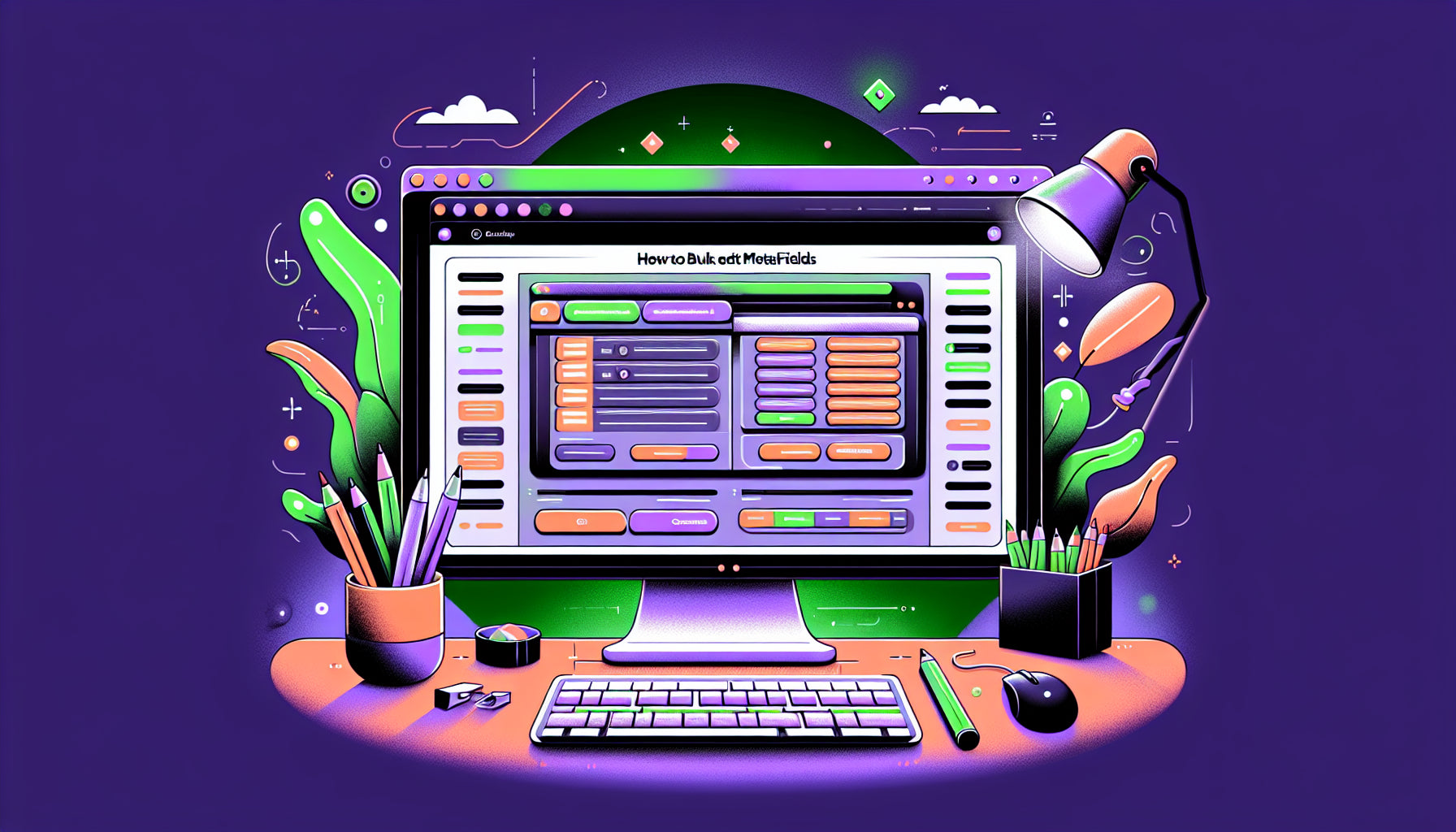
Table of Contents
- Introduction
- Understanding Metafields in Shopify
- Methods to Bulk Edit Metafields
- Conclusion
- FAQ Section
Introduction
Have you ever faced the daunting task of updating metafields for a large number of products in Shopify? It can be a time-consuming process if done manually. Imagine having to edit 12,000 products individually – that’s a colossal task! Luckily, Shopify provides several efficient methods to bulk edit metafields, saving you hours of work.
In this post, you'll learn how to quickly and efficiently bulk edit metafields in Shopify. By the end, you'll have a comprehensive understanding of the tools and techniques available, whether you prefer using Shopify's built-in features or third-party apps. Let’s dive in and make the seemingly impossible task manageable.
Understanding Metafields in Shopify
Metafields in Shopify allow store owners to add custom data to products, collections, orders, customers, and other parts of their store. This flexibility enables enhanced product descriptions, additional information, and tailored customer experiences.
However, managing these metafields for a large number of items can be challenging if you're not leveraging bulk editing tools.
Methods to Bulk Edit Metafields
Shopify Bulk Editor
Shopify's native bulk editor is a powerful tool that can save you significant time. Here’s how to use it:
Steps to Use Shopify Bulk Editor:
- Log in to Shopify Admin: Navigate to the Shopify admin panel.
- Select Products: Go to the ‘Products’ section and select the products you want to edit.
- Open Bulk Editor: Click ‘Edit products’ to open the bulk editor.
- Customize Columns: Click the ‘Columns’ button to add or remove columns. Include the metafields you need to edit.
- Edit Metafields: You can now add or update the metafield values directly in the bulk editor.
- Save Changes: Don’t forget to save your edits after making the changes.
The bulk editor allows you to streamline your workflow and make large-scale changes quickly.
Web Browser Compatibility
Note: The Shopify bulk editor works best with Chrome, Firefox, or Safari. Using browsers like Microsoft Edge may cause issues due to URL length limitations.
Using CSV Files
Another method involves exporting products to a CSV file, editing the metafields in a spreadsheet, and then importing them back into Shopify. This is highly efficient if you're comfortable working with spreadsheets.
Steps to Use CSV Editing:
-
Export Products:
- Go to ‘Products’ in Shopify Admin.
- Click ‘Export’ and choose the desired format (e.g., All products or specific ones).
-
Edit CSV File:
- Open the CSV file in a spreadsheet editor like Excel or Google Sheets.
- Locate the metafields columns and make the necessary edits.
-
Import Products:
- Navigate back to ‘Products’ in Shopify Admin.
- Click ‘Import’ and upload the edited CSV file.
Using CSV files allows you to use spreadsheet functions, making it easier to handle complex edits.
Third-Party Apps
For more advanced bulk editing needs, third-party apps can offer additional functionality and ease of use.
Matrixify
Matrixify is a tool designed for bulk export and import operations. It supports various data operations, making it ideal for large stores with extensive metafield editing requirements.
Ablestar Bulk Product Editor
Ablestar offers bulk editing capabilities through a spreadsheet interface, allowing for sophisticated conditional updates and easy metafield management.
Mixtable
Mixtable provides a Google Sheet-like interface for bulk editing. It's highly intuitive and can handle both the old and new metafield formats introduced in Shopify 2.0.
Examples and Best Practices
Example 1: Editing Metafields Using CSV
- For instance, if you have a metafield for "Product Subtitle" that needs to be uniform across multiple products, a CSV approach allows you to copy-paste the value efficiently.
Example 2: Ablestar's Conditional Updates
- Ablestar's app could automate setting metafields based on conditions such as "All products from Vendor A should have metafield B set to 'abc'."
Transitioning Between Tools
Switching between different editing tools based on your needs can optimize your workflow. For instance, use Shopify's bulk editor for quick, small-scale updates and a third-party app for more extensive changes.
Common Issues and Solutions
-
Metafield Not Showing in Bulk Editor:
- Ensure that the metafield is defined and pinned in Settings > Custom Data > Products.
-
Errors During CSV Import:
- Validate your CSV file to ensure correct formatting and data integrity.
-
Browser Errors:
- Switch to a compatible browser if you face errors during bulk editing.
Concluding Each Section
Each section above targets a specific aspect of bulk editing metafields, providing a holistic understanding and actionable steps for better efficiency.
Conclusion
In summary, bulk editing metafields in Shopify can significantly enhance your workflow and save valuable time. Whether using Shopify’s built-in bulk editor, CSV files, or third-party apps, you can find a method that suits your needs.
Remember, the key to effective bulk editing lies in choosing the right tool and understanding the best practices. By leveraging these techniques, you can maintain a streamlined and efficient process for managing your Shopify store's metafields.
FAQ Section
Q1: Can I bulk edit metafields for variants as well as products?
- Yes, you can bulk edit metafields for variants by using the same tools and methods discussed, ensuring you select the appropriate resource type within the bulk editor or CSV file.
Q2: What should I do if Shopify’s bulk editor does not show my metafields?
- Make sure the metafields are properly defined and pinned in your Shopify Admin settings. Navigate to Settings > Custom Data > Products, and ensure your metafields are visible and selectable.
Q3: Are there any risks involved with using third-party apps for bulk editing?
- Like any app installation, there's a potential risk of data mishandling or compatibility issues. Always backup your data before making bulk changes and choose reputable apps with good reviews.
Q4: How do I resolve errors encountered during CSV upload?
- Ensure your CSV follows Shopify’s formatting guidelines. Check for any missing or incorrect data fields and resolve any errors flagged by Shopify during the import process.
By integrating these methods and best practices, you can efficiently manage and bulk edit metafields in Shopify, ensuring your store operates smoothly and effectively.
Discover more customization possibilities.
Whether you’re looking to create a unique storefront, improve operations or tailor your Shopify store to better meet customer needs, you’ll find insightful information and expert tips here.

Comprehensive Guide to Shopify Import Metafields CSV

Shopify Image Metafields: The Ultimate Guide

Efficiently Using Shopify GraphQL to Retrieve Product Metafields

Shopify How to Make a Custom Gift Card

Unlocking the Power of Shopify GraphQL Product Metafields

Shopify GraphQL: Revolutionizing E-commerce Development

Maximizing Your Shopify Store with Global Metafields

Shopify Flow Metafields: Enhancing Automation with Custom Data

Shopify Filter Products by Metafield

Shopify if Metafield Exists: A Comprehensive Guide

Shopify Filter Metafield: A Comprehensive Guide

Shopify GraphQL Update Metafield

Shopify Customize Product Page: The Ultimate Guide

Shopify Custom Page Template: A Comprehensive Guide

Shopify Draft Orders: A Comprehensive Guide

Shopify Custom Metafields: Unleashing the Power of Personalization for Your Store

Shopify Edit Product Metafields: A Comprehensive Guide

Shopify Dynamic Metafields — A Comprehensive Guide

Shopify Customer Account Fields: A Comprehensive Guide

The Comprehensive Guide to Adding a Shopify Custom Text Field

How to Shopify Customize Collection Page for a Standout Online Store

Shopify Custom Page Builder: Unleash the Power of Personalization

Shopify Contact Form Custom Fields

Shopify Custom Landing Page: Creating Effective and Engaging Landing Pages

Shopify Create Product Metafields: A Comprehensive Guide

Mastering Shopify Collections with Metaobjects

Shopify Custom Checkout Fields: Enhancing User Experience

Harnessing Shopify Collection Metafields with Liquid for Advanced Customization

Shopify Checkout Page Customization App: An In-Depth Guide

Mastering Shopify Custom Form Fields

How to Efficiently Handle Shopify CSV Import Metafields

Shopify Create Metaobject: A Comprehensive Guide

Shopify Blog Metafields: Unlocking Custom Content for Blogs

Shopify Add Metafield to All Products: A Comprehensive Guide

How to Add Metafields to Product Pages in Shopify

Shopify Add Metafields: A Comprehensive Guide

Shopify Check If Metafield Exists

Shopify Bulk Import Reviews

Mastering the Shopify Admin: Your Ultimate Guide to Managing an Online Store

Shopify Bulk Import Metaobject: A Comprehensive Guide

Shopify Bulk Import Metafields: A Comprehensive Guide

Shopify Bulk Editor: An In-Depth Guide to Streamline Your eCommerce Business

Shopify Add Fields to Customer Registration Form

Mastering Product Metafields in Shopify Liquid

How to Save Shopify Webhook: A Comprehensive Guide

Shopify Access Metafields: A Comprehensive Guide

How to Add Custom Fields to Orders in Shopify

Rich Text Metafield Shopify: A Comprehensive Guide

Mastering Shopify Product Update Webhooks





