How to Create Shopify Customization Theme Layout
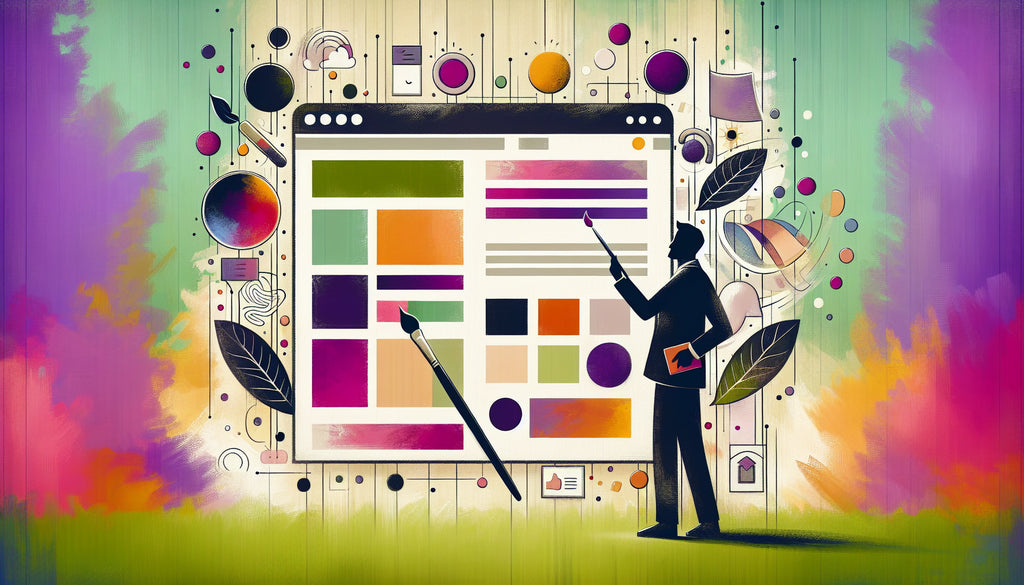
Table of Contents
- Introduction
- Why Customizing Shopify Themes Matters
- Getting Started with Shopify Theme Customization
- Customizing Your Shopify Theme Layout
- Conclusion and Next Steps
Introduction
Did you know that over 1.7 million merchants are actively using Shopify to sell their products online? Competing in such an expansive marketplace requires a uniquely customized theme layout to enhance user experience and reflect your brand’s identity. Creating a custom Shopify theme layout can set your store apart, enabling distinct features and a tailored shopping experience. In this blog post, we will walk through the steps and tips on how to create a Shopify customization theme layout that can elevate your e-commerce business.
By the end of this post, you will understand the process of customizing a Shopify theme, including the necessary tools, techniques, and best practices to create a layout that maximizes both aesthetics and functionality. Let's dive in!
Why Customizing Shopify Themes Matters
Before we delve into the how-to, it’s essential to understand why you should invest time and effort into customizing your Shopify theme.
- Brand Consistency: A customized theme allows your store to carry your brand’s voice and design elements consistently across all touchpoints.
- Enhanced User Experience: Tailoring the theme improves navigation and usability, which can lead to higher conversion rates.
- SEO Benefits: Custom designs allow for better optimization, leading to improved search engine rankings.
- Competitive Edge: Stand out from the thousands of other stores using standard templates with a unique and memorable store design.
Getting Started with Shopify Theme Customization
1. Choosing Your Base Theme
Start by selecting a base theme from the Shopify Theme Store that closely aligns with your vision. Shopify’s themes are responsive, which means they look great on both desktop and mobile devices. Popular free base themes include Debut, Brooklyn, and Narrative.
2. Setting Up Your Environment
To create a custom theme layout, you'll need a few essentials:
- Shopify CLI: The Command Line Interface tool that streamlines theme development.
- Dawn Theme: Shopify’s open-source reference theme for Online Store 2.0, recommended for customization.
- GitHub: For version control and collaboration.
Installing Shopify CLI
Download and install the Shopify CLI based on the operating system you use. This tool will allow you to interact with your Shopify themes directly from the command line, making the customization process more efficient.
# For macOS/Linux
brew tap shopify/shopify
brew install shopify-cli
3. Cloning the Dawn Theme
Clone the Dawn theme to use as a starting point for your custom layout:
shopify theme init my-custom-theme --clone-url=https://github.com/Shopify/dawn
This command creates a new directory named my-custom-theme with the Dawn theme's files.
Customizing Your Shopify Theme Layout
1. Understanding Shopify’s Theme Structure
Shopify themes are composed of several key components:
- Templates: Define the overall structure of a page (e.g., product pages, collection pages).
- Sections: Reusable modules that can be customized and rearranged within templates.
- Snippets: Small pieces of reusable code.
- Assets: Contain images, CSS, and JavaScript files.
Spend some time familiarizing yourself with these components. The theme structure allows you to create dynamic and flexible layouts.
2. Using Liquid for Dynamic Content
Shopify uses Liquid, a templating language that enables the integration of dynamic content. Liquid code is embedded within the .liquid files in your theme.
Example: Customizing a Product Template
To modify the product page, navigate to templates/product.liquid. Here, you can add custom code to change the layout or add new elements.
{% section 'product-template' %}
<div class="custom-section">
<h2>Additional Product Information</h2>
<p>Here you can add more details about the product...</p>
</div>
3. Adding and Rearranging Sections
One of the notable features of Shopify’s Online Store 2.0 is the ability to add sections to any page, not just the homepage. You can create new sections or customize existing ones.
Creating a New Section
Create a new section by adding a .liquid file under sections/. For example, sections/custom-banner.liquid.
<!-- sections/custom-banner.liquid -->
<div class="custom-banner">
<h2>{{ section.settings.title }}</h2>
<p>{{ section.settings.subtitle }}</p>
</div>
{% schema %}
{
"name": "Custom Banner",
"settings": [
{
"type": "text",
"id": "title",
"label": "Banner Title"
},
{
"type": "textarea",
"id": "subtitle",
"label": "Banner Subtitle"
}
]
}
{% endschema %}
This example creates a customizable banner section that can be included in any template.
4. Advanced Customizations with CSS and JavaScript
For a completely unique look and feel, you’ll need to delve into CSS and JavaScript.
Adding Custom CSS
You can add custom styles by modifying the assets/theme.css file or by creating new CSS files. Ensure your CSS enhances the overall user experience and maintains consistency with your brand.
/* assets/custom-styles.css */
.custom-banner {
background: #333;
color: #fff;
padding: 20px;
}
.custom-banner h2 {
font-size: 2rem;
}
Adding Interactive Elements with JavaScript
JavaScript can be used to add interactions and enhance functionality. Add your custom JavaScript to the assets/theme.js file.
// assets/custom-scripts.js
document.addEventListener('DOMContentLoaded', function () {
const banner = document.querySelector('.custom-banner');
banner.addEventListener('click', function () {
alert('Banner clicked!');
});
});
5. Testing and Previewing Changes
Use the Shopify development theme preview to test changes before they go live. Run the following command to serve your theme locally:
shopify theme serve
This command allows you to preview changes in a local environment, ensuring everything works perfectly before publishing.
Conclusion and Next Steps
Customizing your Shopify theme layout can significantly impact your store’s performance and aesthetics. By following the steps outlined, you can create a bespoke theme that reflects your brand and improves user interaction. Remember, the key lies in planning, using the right tools, and thoroughly testing your changes.
FAQ
Q: Can I customize Shopify themes without coding knowledge? A: Yes, basic customizations can be done using Shopify’s theme editor. However, advanced customizations may require knowledge of Liquid, CSS, and JavaScript.
Q: Are there any risks associated with theme customization? A: Customizing themes involves risk, especially if modifying code directly. Always back up your theme before making changes and test thoroughly.
Q: How can I revert back to the original theme if something goes wrong? A: Shopify allows you to save and switch between multiple themes. Restore the original theme from your theme library if needed.
Q: Can I hire someone to customize my Shopify theme? A: Yes, there are many Shopify experts and developers available for hire that can assist with advanced customizations.
By customizing your Shopify theme, you take control of your store’s destiny — creating a shopping experience that is not only visually appealing but also highly functional. Happy customizing!
This in-depth guide provides you with a robust framework to start customizing your Shopify theme layout, ensuring a seamless, unique, and engaging shopping experience for your customers.
Discover more customization possibilities.
Whether you’re looking to create a unique storefront, improve operations or tailor your Shopify store to better meet customer needs, you’ll find insightful information and expert tips here.

Rich Text Metafield Shopify: A Comprehensive Guide

Comprehensive Guide to Shopify Import Metafields CSV

Shopify Image Metafields: The Ultimate Guide

Efficiently Using Shopify GraphQL to Retrieve Product Metafields

Shopify How to Make a Custom Gift Card

Unlocking the Power of Shopify GraphQL Product Metafields

Shopify GraphQL: Revolutionizing E-commerce Development

Maximizing Your Shopify Store with Global Metafields

Shopify Flow Metafields: Enhancing Automation with Custom Data

Shopify Filter Products by Metafield

Shopify if Metafield Exists: A Comprehensive Guide

Shopify Filter Metafield: A Comprehensive Guide

Shopify GraphQL Update Metafield

Shopify Customize Product Page: The Ultimate Guide

Shopify Custom Page Template: A Comprehensive Guide

Shopify Draft Orders: A Comprehensive Guide

Shopify Custom Metafields: Unleashing the Power of Personalization for Your Store

Shopify Edit Product Metafields: A Comprehensive Guide

Shopify Dynamic Metafields — A Comprehensive Guide

Shopify Customer Account Fields: A Comprehensive Guide

The Comprehensive Guide to Adding a Shopify Custom Text Field

How to Shopify Customize Collection Page for a Standout Online Store

Shopify Custom Page Builder: Unleash the Power of Personalization

Shopify Contact Form Custom Fields

Shopify Custom Landing Page: Creating Effective and Engaging Landing Pages

Shopify Create Product Metafields: A Comprehensive Guide

Mastering Shopify Collections with Metaobjects

Shopify Custom Checkout Fields: Enhancing User Experience

Harnessing Shopify Collection Metafields with Liquid for Advanced Customization

Shopify Checkout Page Customization App: An In-Depth Guide

Mastering Shopify Custom Form Fields

How to Efficiently Handle Shopify CSV Import Metafields

Shopify Create Metaobject: A Comprehensive Guide

Shopify Blog Metafields: Unlocking Custom Content for Blogs

Shopify Add Metafield to All Products: A Comprehensive Guide

How to Add Metafields to Product Pages in Shopify

Shopify Add Metafields: A Comprehensive Guide

Shopify Check If Metafield Exists

Shopify Bulk Import Reviews

Mastering the Shopify Admin: Your Ultimate Guide to Managing an Online Store

Shopify Bulk Import Metaobject: A Comprehensive Guide

Shopify Bulk Import Metafields: A Comprehensive Guide

Shopify Bulk Editor: An In-Depth Guide to Streamline Your eCommerce Business

Shopify Add Fields to Customer Registration Form

Mastering Product Metafields in Shopify Liquid

How to Save Shopify Webhook: A Comprehensive Guide

Shopify Access Metafields: A Comprehensive Guide

How to Add Custom Fields to Orders in Shopify

Mastering Shopify Product Update Webhooks





