Leveraging Custom Fields for Coupon Codes in WooCommerce
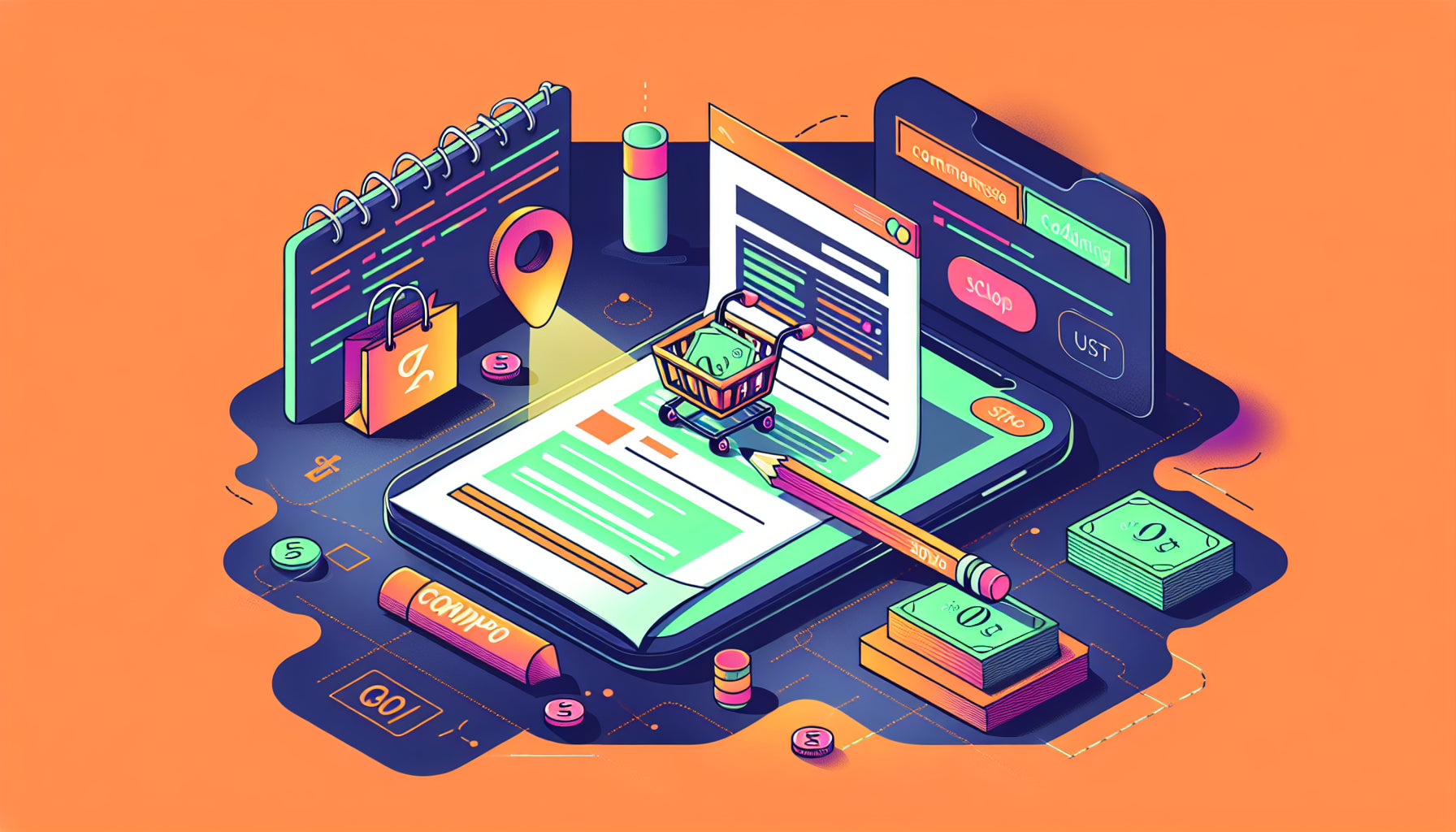
Table of Contents
- Introduction
- Understanding Custom Fields and WooCommerce Coupons
- How to Create Custom Fields for Coupon Codes
- Troubleshooting Common Issues
- Enhanced Use Cases for Custom Fields and Coupons
- Conclusion
- FAQ
Introduction
Ever wanted to enhance your WooCommerce functionalities by associating coupon codes with specific customer fields? This practice can revolutionize how you manage discounts and customer relationships, offering a personalized shopping experience. In this blog post, we'll guide you through the intricacies of integrating custom fields with coupon codes, ensuring a seamless and effective use of WooCommerce's robust platform.
You'll learn the necessary steps to configure custom fields for coupon codes, troubleshoot common issues, and implement solutions to maximize the benefits of this integration. By the end of this article, you should have a clear understanding of how to use custom fields for coupon codes in WooCommerce, setting your store apart with advanced discount management capabilities.
Understanding Custom Fields and WooCommerce Coupons
What Are Custom Fields?
Custom fields in WooCommerce are additional data points you can attach to your products, orders, or customers. They provide flexibility for storing specific information that isn’t covered by WooCommerce’s default fields. For instance, you might want to track referral sources, delivery instructions, or, as in our case, coupon codes.
The Power of WooCommerce Coupons
WooCommerce coupons are a straightforward way to offer discounts and special promotions to your customers. However, linking these coupons to custom fields can take your promotional strategies to another level, enabling targeted discounts that can enhance customer loyalty and drive conversions.
How to Create Custom Fields for Coupon Codes
Step 1: Setting Up a Custom Field
Creating custom fields typically involves either manual coding or using plugins. For simplicity, we'll use the Advanced Custom Fields (ACF) plugin, which simplifies the process significantly.
-
Install and Activate ACF: Navigate to Plugins > Add New in your WordPress admin panel, search for 'Advanced Custom Fields,' and install it.
-
Create a Custom Field Group: Once activated, go to Custom Fields > Field Groups > Add New. Here, you can create a new group for coupon codes.
- Enter the name for the field group, e.g., "Coupon Codes."
- Click “Add Field” and define the field parameters. For our purpose, set the Field Type to Text or Number depending on the format of your coupon codes.
-
Assign the Field Group: Choose where this field group should appear. For example, you can select 'Customer' if these fields are tied to user profiles.
Step 2: Associating Coupons with Custom Fields
Now that you’ve created custom fields, the next step is to connect these fields with your WooCommerce coupons.
-
Access WooCommerce Coupons: Navigate to WooCommerce > Coupons and click "Add Coupon."
-
Configure the Coupon: Enter the coupon code and other required details, such as the discount type and amount.
-
Link Custom Fields: Use a plugin like ACF to WooCommerce Integration, or manually edit the coupon template files to display and utilize the custom fields associated with coupons.
Step 3: Populating Custom Fields
Populate your custom fields with the relevant data. For instance, when generating a new coupon, add the coupon code to the corresponding custom field in the customer's profile.
Troubleshooting Common Issues
Issue 1: Coupons Not Linking Properly
Solution: Ensure that your custom fields are properly configured and that the field keys used in your WooCommerce templates match those defined in ACF.
Issue 2: Custom Field Data Not Displaying
Solution: This could be due to a caching issue. Clear your site's cache and check again. Also, verify that you’ve integrated the custom field output correctly within the WooCommerce templates.
Issue 3: Coupon Codes Not Validating at Checkout
Solution: Ensure that the logic linking the custom fields to coupon validation is correctly implemented. This might involve custom PHP code to pull the data from custom fields and validate it against the applied coupon.
Enhanced Use Cases for Custom Fields and Coupons
Personalized Discounts
Use custom fields to store customer-specific data, such as their birthday or membership status, and offer personalized discounts based on this information.
Referral Bonuses
Assign unique coupon codes to customers who refer friends. Track these referrals through custom fields and reward your customers accordingly.
Advanced Analytics
By storing coupon usage data in custom fields, you can perform detailed analysis on how different customer segments respond to various promotions.
Conclusion
Integrating custom fields with coupon codes in WooCommerce can significantly enhance your promotional strategies, offering a more personalized and effective approach to customer engagement and retention. Following the steps outlined in this article, you can set up and manage such integrations with relative ease, addressing any issues that arise with troubleshooting tips.
Implement these practices and observe how your WooCommerce store benefits from targeted discounts and improved customer satisfaction. Mastery of custom fields and coupon integration will set your e-commerce platform apart, providing a competitive edge in both attracting and retaining customers.
FAQ
How do I install the Advanced Custom Fields plugin?
Navigate to Plugins > Add New in your WordPress admin panel, search for 'Advanced Custom Fields,' and install it from there.
Can I use custom fields without coding?
Yes, plugins like Advanced Custom Fields allow you to create and manage custom fields without writing code.
What if a coupon code field isn’t appearing?
Ensure that your field group is correctly assigned to the appropriate context, such as user profiles or coupons, and check for any cache issues that might be preventing updates from showing.
Is it possible to automate coupon assignments?
Yes, with the right setup and plugins, you can automate the process of assigning and validating coupon codes based on the data stored in custom fields, streamlining your promotional activities.
By mastering these advanced techniques, your WooCommerce store can offer personalized, effective promotions that enhance customer engagement and drive sales.
Discover more customization possibilities.
Whether you’re looking to create a unique storefront, improve operations or tailor your Shopify store to better meet customer needs, you’ll find insightful information and expert tips here.

Comprehensive Guide to Shopify Import Metafields CSV

Shopify Image Metafields: The Ultimate Guide

Efficiently Using Shopify GraphQL to Retrieve Product Metafields

Shopify How to Make a Custom Gift Card

Unlocking the Power of Shopify GraphQL Product Metafields

Shopify GraphQL: Revolutionizing E-commerce Development

Maximizing Your Shopify Store with Global Metafields

Shopify Flow Metafields: Enhancing Automation with Custom Data

Shopify Filter Products by Metafield

Shopify if Metafield Exists: A Comprehensive Guide

Shopify Filter Metafield: A Comprehensive Guide

Shopify GraphQL Update Metafield

Shopify Customize Product Page: The Ultimate Guide

Shopify Custom Page Template: A Comprehensive Guide

Shopify Draft Orders: A Comprehensive Guide

Shopify Custom Metafields: Unleashing the Power of Personalization for Your Store

Shopify Edit Product Metafields: A Comprehensive Guide

Shopify Dynamic Metafields — A Comprehensive Guide

Shopify Customer Account Fields: A Comprehensive Guide

The Comprehensive Guide to Adding a Shopify Custom Text Field

How to Shopify Customize Collection Page for a Standout Online Store

Shopify Custom Page Builder: Unleash the Power of Personalization

Shopify Contact Form Custom Fields

Shopify Custom Landing Page: Creating Effective and Engaging Landing Pages

Shopify Create Product Metafields: A Comprehensive Guide

Mastering Shopify Collections with Metaobjects

Shopify Custom Checkout Fields: Enhancing User Experience

Harnessing Shopify Collection Metafields with Liquid for Advanced Customization

Shopify Checkout Page Customization App: An In-Depth Guide

Mastering Shopify Custom Form Fields

How to Efficiently Handle Shopify CSV Import Metafields

Shopify Create Metaobject: A Comprehensive Guide

Shopify Blog Metafields: Unlocking Custom Content for Blogs

Shopify Add Metafield to All Products: A Comprehensive Guide

How to Add Metafields to Product Pages in Shopify

Shopify Add Metafields: A Comprehensive Guide

Shopify Check If Metafield Exists

Shopify Bulk Import Reviews

Mastering the Shopify Admin: Your Ultimate Guide to Managing an Online Store

Shopify Bulk Import Metaobject: A Comprehensive Guide

Shopify Bulk Import Metafields: A Comprehensive Guide

Shopify Bulk Editor: An In-Depth Guide to Streamline Your eCommerce Business

Shopify Add Fields to Customer Registration Form

Mastering Product Metafields in Shopify Liquid

How to Save Shopify Webhook: A Comprehensive Guide

Shopify Access Metafields: A Comprehensive Guide

How to Add Custom Fields to Orders in Shopify

Rich Text Metafield Shopify: A Comprehensive Guide

Mastering Shopify Product Update Webhooks





