How to Add Custom Field in Shopify Product Admin Page
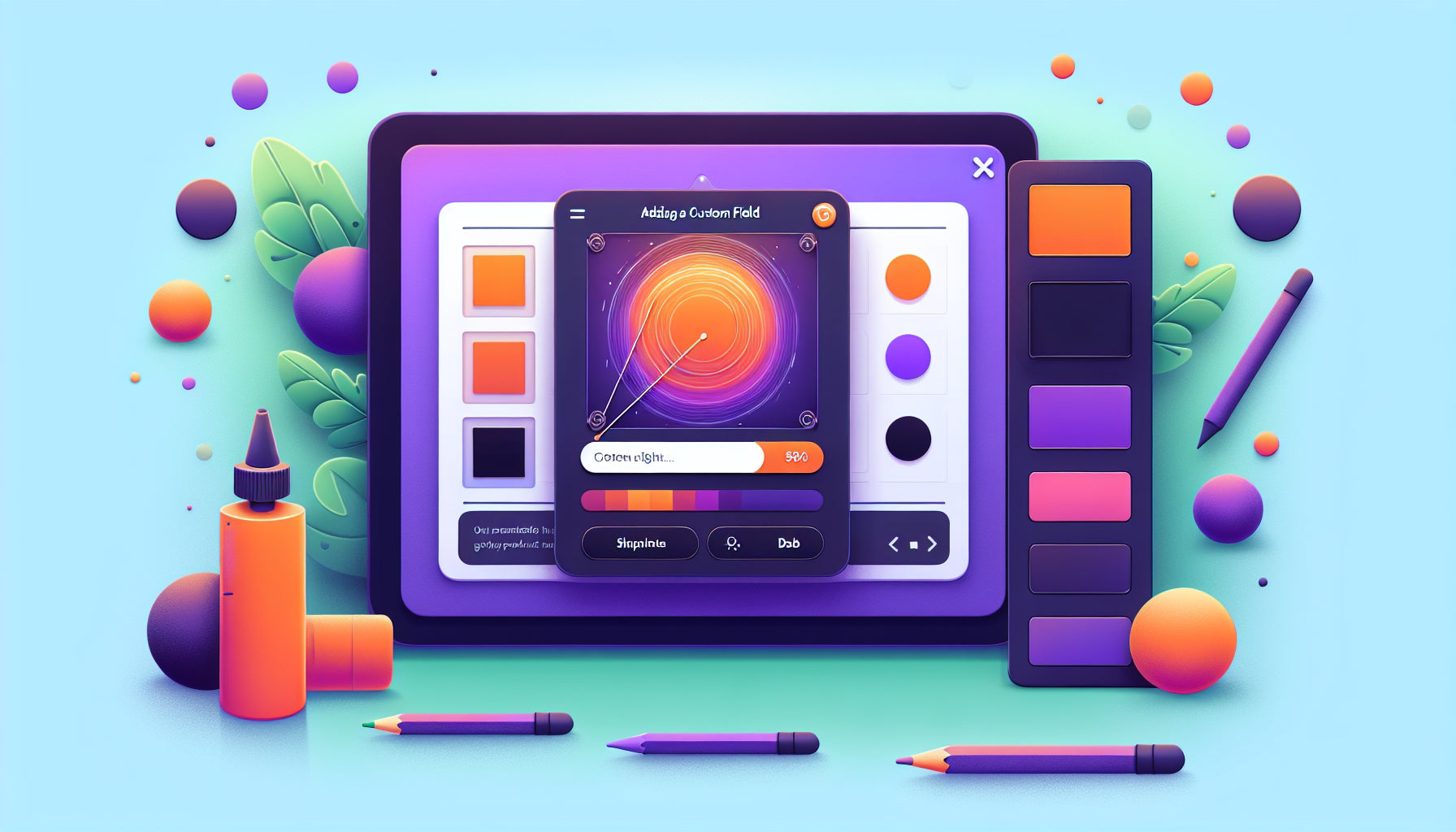
Table of Contents
- Introduction
- The Importance of Custom Fields in Shopify
- Step 1: Understanding Shopify's Liquid and Metafields
- Step 2: Adding Custom Fields via Theme Customization
- Step 3: Using Shopify Apps for No-Code Custom Fields
- Step 4: Leveraging Metafields for Advanced Customization
- Conclusion
- FAQs
Introduction
Have you ever felt like your Shopify store could offer more customization options? As a Shopify store owner, adding custom fields to the product admin page can provide a highly personalized shopping experience for your customers. Whether you're looking to include additional product details, personalized messages, or unique identifiers, this guide will walk you through how to add custom fields in the Shopify product admin page. By the end of this post, you’ll know not only why custom fields are beneficial but also multiple methods to implement them effectively.
The Importance of Custom Fields in Shopify
Custom fields in Shopify allow store owners to enhance their product pages with additional, specific information that isn’t covered by the default settings. This can range from customization options (like engraving on a product), special instructions for delivery, or detailed product specifications. Utilizing custom fields effectively can:
- Improve Customer Experience: Provide more detailed and useful information to help customers make informed decisions.
- Increase Sales: Personalized product information can drive higher conversion rates.
- Streamline Operations: Gather specific information needed for order processing directly from the product page.
Now, let’s explore how to add these custom fields in your Shopify store.
Step 1: Understanding Shopify's Liquid and Metafields
Before diving in, it's crucial to understand two key components of Shopify's architecture: Liquid and Metafields.
- Liquid: Shopify's open-source template language used to load dynamic content on storefronts.
- Metafields: Allows store owners to store additional information in Shopify that isn't usually displayed in the admin by default.
Combining these elements allows for seamless integration of custom fields into your Shopify product pages.
Step 2: Adding Custom Fields via Theme Customization
One of the most straightforward methods to add custom fields is by customizing your theme’s Liquid files. Here’s how you can get started:
- Access Theme: From your Shopify admin, go to Online Store > Themes.
- Edit Code: Click on the theme you want to edit, then select Actions > Edit code.
-
Locate Theme Files: Find the relevant Liquid file where you want to add the custom fields, usually
product.liquidormain-product.liquid.
Here is a basic example to add a custom text input field:
<div class="custom-field">
<label for="custom-input">Enter your custom text:</label>
<input type="text" id="custom-input" name="properties[Custom_Field]" />
</div>
This code snippet will add a simple text box to your product page. Customize the id, name, and label as needed.
Step 3: Using Shopify Apps for No-Code Custom Fields
If you are not comfortable with coding, there are plenty of Shopify apps available that allow you to add custom fields without any coding knowledge.
Recommended Apps
- Advanced Custom Fields (ACF): Allows you to add various types of fields like text, dropdowns, and checkboxes.
- Infinite Options: Ideal for product personalization, offering a wide array of field types and conditional logic.
How to Use Advanced Custom Fields
- Install the App: Go to the Shopify App Store, search for "Advanced Custom Fields" and install it.
-
Configure Fields: Within the app, navigate to the
Custom Fieldssection and set up new fields as required. - Apply to Products: Select the products you want these custom fields to apply to and save.
Step 4: Leveraging Metafields for Advanced Customization
For advanced users looking to have more control and flexibility, touching the JSON metafields directly grants powerful capabilities.
Steps to Add Metafields
- Create Metafield Definitions: From Shopify admin, go to Settings > Custom data and click Products. Add new metafield definitions based on your needs.
- Access Product Data: Within each product's admin page, you can now see and edit the new metafields.
- Update Theme Files: Edit your theme's Liquid files to display these metafields. For example:
{% if product.metafields.custom_fields and product.metafields.custom_fields.your_custom_field %}
<div class="custom-field">
{{ product.metafields.custom_fields.your_custom_field }}
</div>
{% endif %}
Make sure to replace your_custom_field with the actual key of the metafield.
Conclusion
Adding custom fields to the Shopify product admin page can significantly enhance your store's functionality and provide a more personalized shopping experience for your customers. Whether you choose to do this through theme customization, Shopify apps, or advanced metafield management, each method offers distinct advantages.
By implementing these custom fields, you'll not only improve your store's user experience but also streamline your operations and potentially increase your sales.
FAQs
Q1: Will adding custom fields slow down my Shopify store?
Adding a few custom fields will not significantly impact your store's performance. However, excessive customizations or poorly optimized code can slow down page load times.
Q2: Can I add custom fields to all my products at once?
Yes, you can use Shopify apps like Bulk Product Edit & CSV Import to apply custom fields to multiple products simultaneously.
Q3: Are there limitations to the types of custom fields I can add?
Generally, you can add various types of custom fields including text, number, date, image, and dropdowns. However, complex features like conditional logic are better handled with specialized apps.
Q4: Can customers see and interact with these custom fields?
Yes, fields added to the product page are visible and interactive for customers. Fields added to the admin side are for internal use but can be displayed in emails and order summaries if needed.
Q5: Do I need to backup my Shopify store before adding custom fields?
It's always a good practice to backup your theme files before making significant changes. This can prevent data loss and ensure a fallback option.
By following the outlined steps, you can successfully add custom fields to your Shopify product admin page, taking your store’s functionality and user experience to the next level.
Discover more customization possibilities.
Whether you’re looking to create a unique storefront, improve operations or tailor your Shopify store to better meet customer needs, you’ll find insightful information and expert tips here.

Rich Text Metafield Shopify: A Comprehensive Guide

Comprehensive Guide to Shopify Import Metafields CSV

Shopify Image Metafields: The Ultimate Guide

Efficiently Using Shopify GraphQL to Retrieve Product Metafields

Shopify How to Make a Custom Gift Card

Unlocking the Power of Shopify GraphQL Product Metafields

Shopify GraphQL: Revolutionizing E-commerce Development

Maximizing Your Shopify Store with Global Metafields

Shopify Flow Metafields: Enhancing Automation with Custom Data

Shopify Filter Products by Metafield

Shopify if Metafield Exists: A Comprehensive Guide

Shopify Filter Metafield: A Comprehensive Guide

Shopify GraphQL Update Metafield

Shopify Customize Product Page: The Ultimate Guide

Shopify Custom Page Template: A Comprehensive Guide

Shopify Draft Orders: A Comprehensive Guide

Shopify Custom Metafields: Unleashing the Power of Personalization for Your Store

Shopify Edit Product Metafields: A Comprehensive Guide

Shopify Dynamic Metafields — A Comprehensive Guide

Shopify Customer Account Fields: A Comprehensive Guide

The Comprehensive Guide to Adding a Shopify Custom Text Field

How to Shopify Customize Collection Page for a Standout Online Store

Shopify Custom Page Builder: Unleash the Power of Personalization

Shopify Contact Form Custom Fields

Shopify Custom Landing Page: Creating Effective and Engaging Landing Pages

Shopify Create Product Metafields: A Comprehensive Guide

Mastering Shopify Collections with Metaobjects

Shopify Custom Checkout Fields: Enhancing User Experience

Harnessing Shopify Collection Metafields with Liquid for Advanced Customization

Shopify Checkout Page Customization App: An In-Depth Guide

Mastering Shopify Custom Form Fields

How to Efficiently Handle Shopify CSV Import Metafields

Shopify Create Metaobject: A Comprehensive Guide

Shopify Blog Metafields: Unlocking Custom Content for Blogs

Shopify Add Metafield to All Products: A Comprehensive Guide

How to Add Metafields to Product Pages in Shopify

Shopify Add Metafields: A Comprehensive Guide

Shopify Check If Metafield Exists

Shopify Bulk Import Reviews

Mastering the Shopify Admin: Your Ultimate Guide to Managing an Online Store

Shopify Bulk Import Metaobject: A Comprehensive Guide

Shopify Bulk Import Metafields: A Comprehensive Guide

Shopify Bulk Editor: An In-Depth Guide to Streamline Your eCommerce Business

Shopify Add Fields to Customer Registration Form

Mastering Product Metafields in Shopify Liquid

How to Save Shopify Webhook: A Comprehensive Guide

Shopify Access Metafields: A Comprehensive Guide

How to Add Custom Fields to Orders in Shopify

Mastering Shopify Product Update Webhooks





